절대적인 정답이 아닌 방법중 하나입니다.
참고하여 본인들의 상황에 맞게 수정해서 사용하세요
| Index |
| 1. 협업 도구 |
| 2. Word |
| 3. Google Docs |
| 4. PowerPoint |
| 5. Google Slides |
| 6. Excel |
| 7. Google SpreadSheet |
| 8. Notion |
| 9. Zoom |
| 10. Discord |
| Reference |
1. 협업 도구
협업 도구
(문서)
- 서류 형식으로 문서화를 하는데 필요한 도구
- Word, Google Docs
(수치 정리)
- 여러 수치 정리 및 그래프를 이용해 정리하기 위한 도구
- Excel, Google Sheets
(발표 양식)
- 발표를 위한 목적으로 사용되는 도구
- PowerPoint, Google Slides
(복합 도구)
- 여러가지 복합적인 기능을 탑재한 도구
- Notion
(원격 회의를 위한 도구)
- Zoom, Discord, GatherTown
2. Word
Word
- 기본 확장자: .doc, .docx
- 기본 기능:
사용법
1. Word 설치
- Microsoft Office 365 설치
- 설치후 MS 계정으로 로그인
3. Google Docs
Google Docs
사용법
1. 구글 계정으로 로그인
- google.com 접속후 로그인 버튼 클릭
- 아이디(이메일, 전화번호) 기입후 다음 클릭
- 비밀번호 기입후 다음 클릭
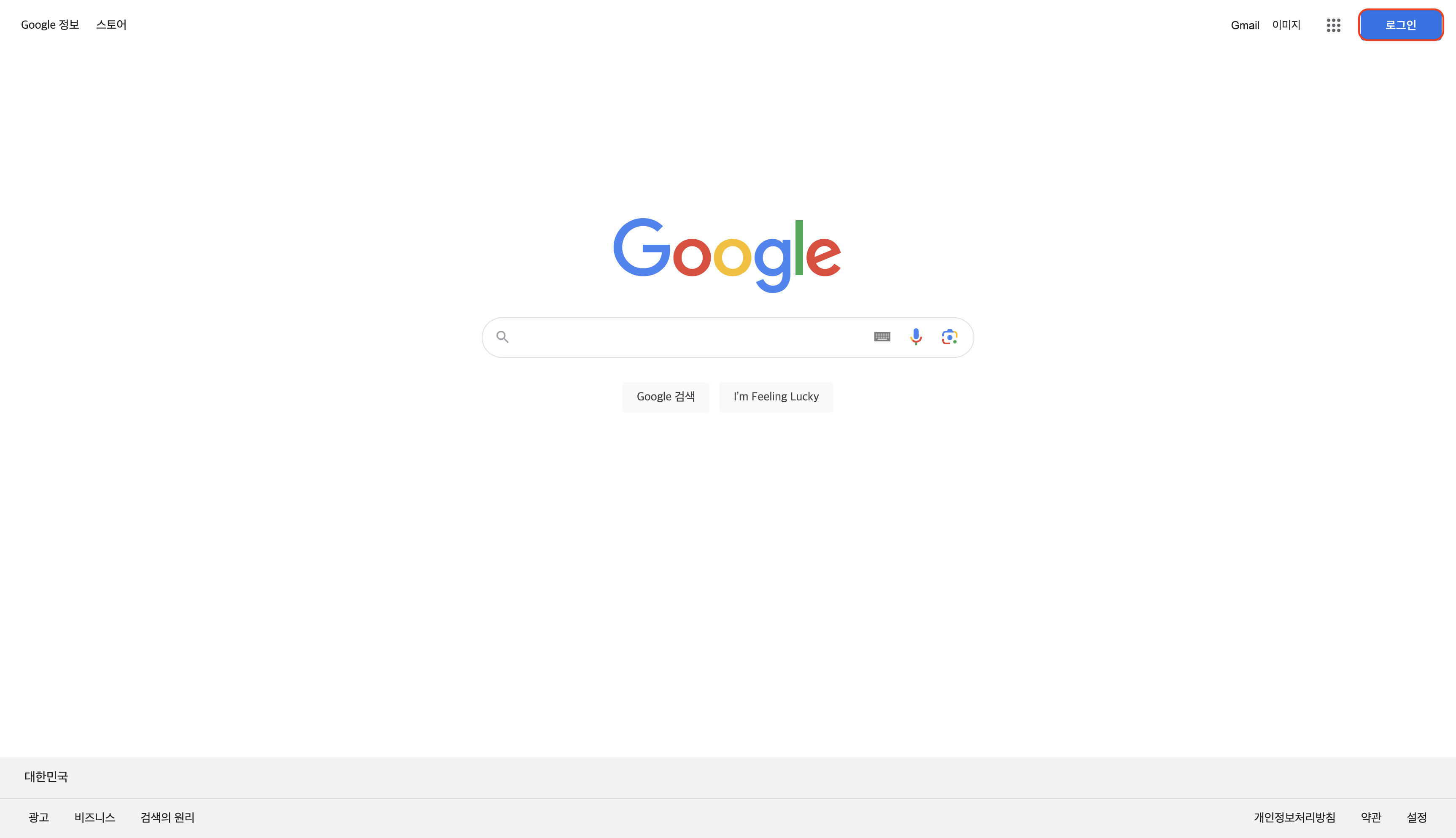
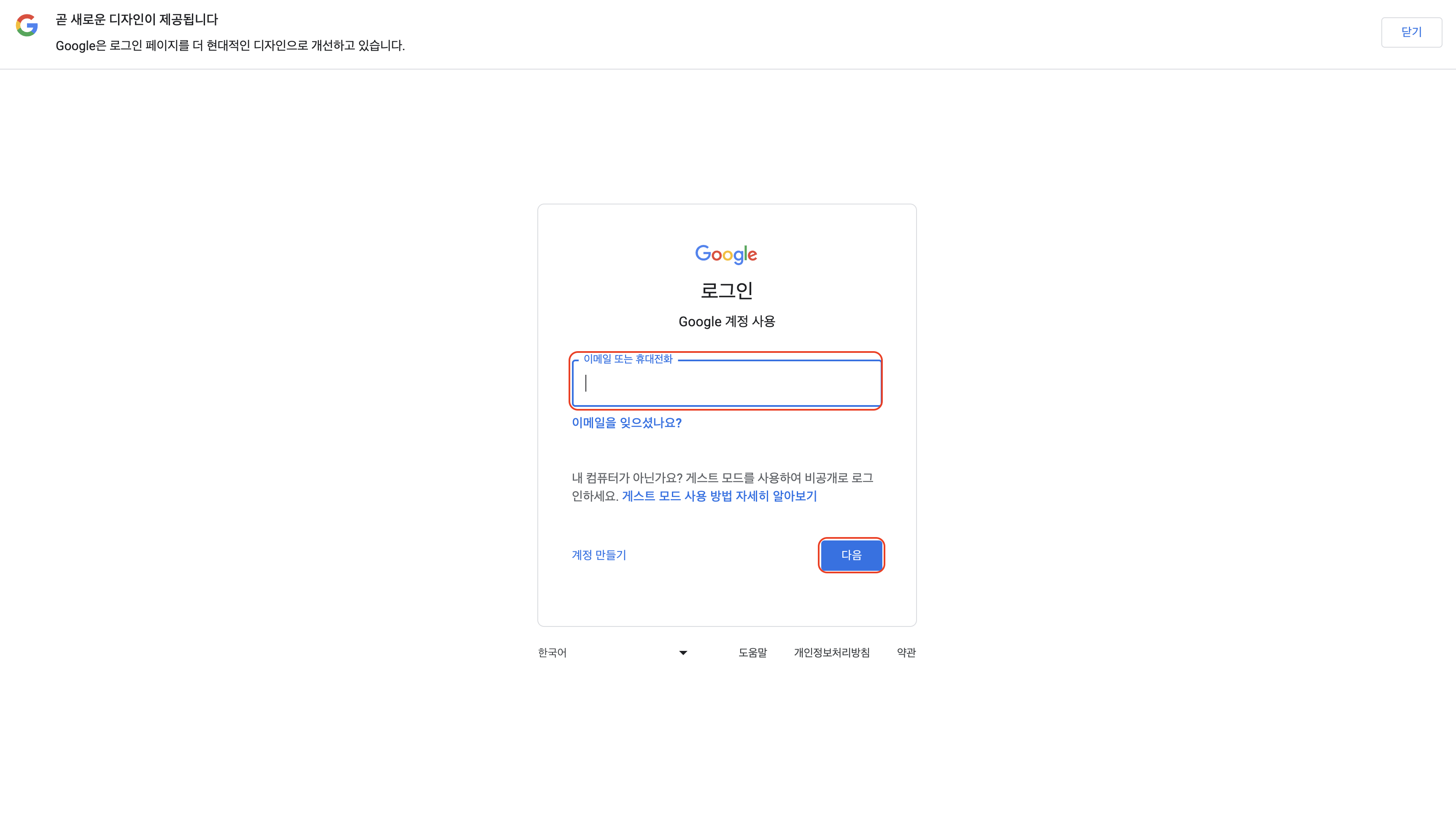
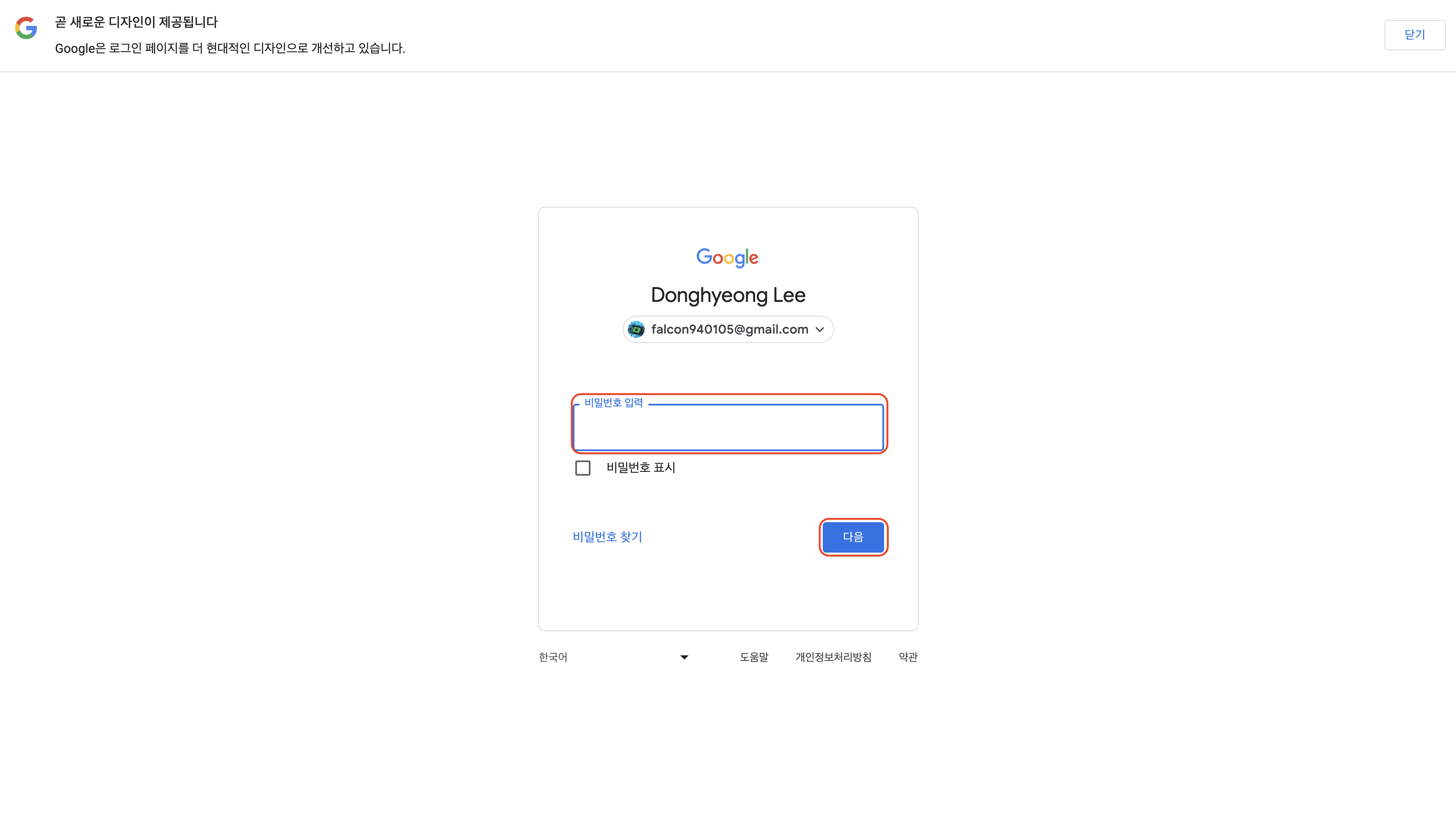
2. 구글 드라이브 접속후 Google Docs 생성
4. PowerPoint
PowerPoint
사용법
1. PowerPoint 설치
- Microsoft Office 365 설치
- 설치후 MS 계정으로 로그인
5. Google Slides
Google Slides
사용법
1. 구글 계정으로 로그인
- google.com 접속후 로그인 버튼 클릭
- 아이디(이메일, 전화번호) 기입후 다음 클릭
- 비밀번호 기입후 다음 클릭
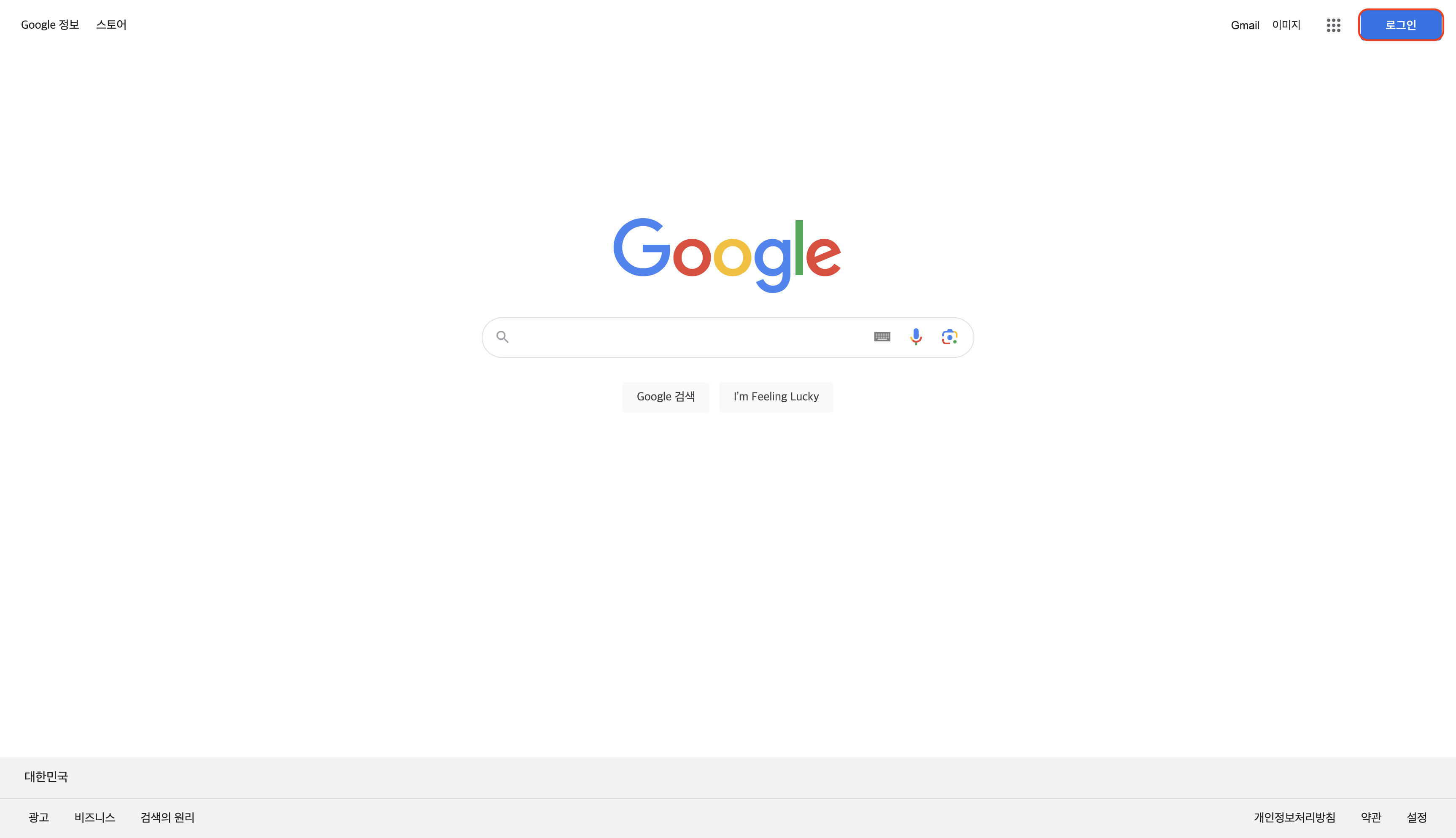
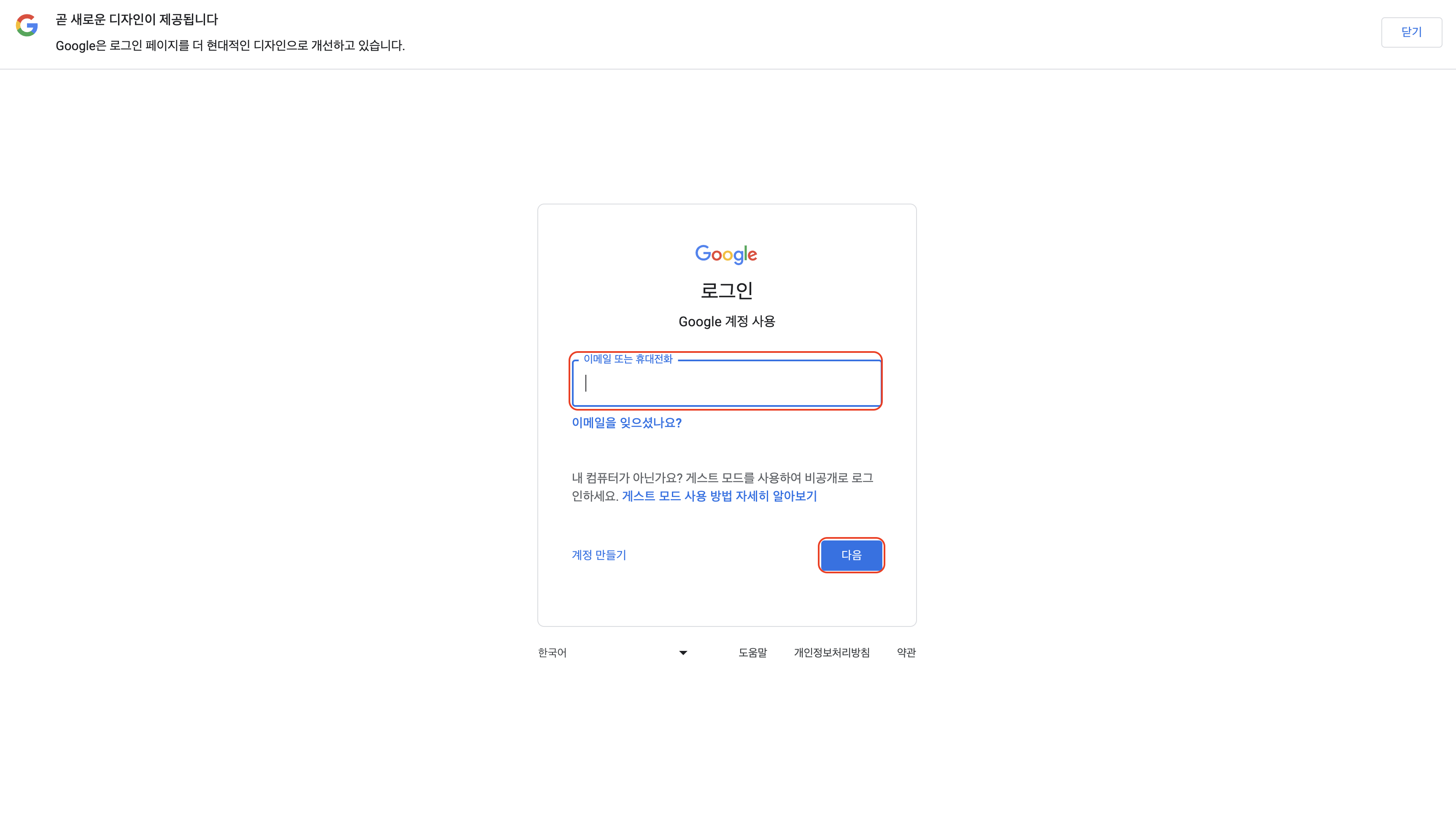
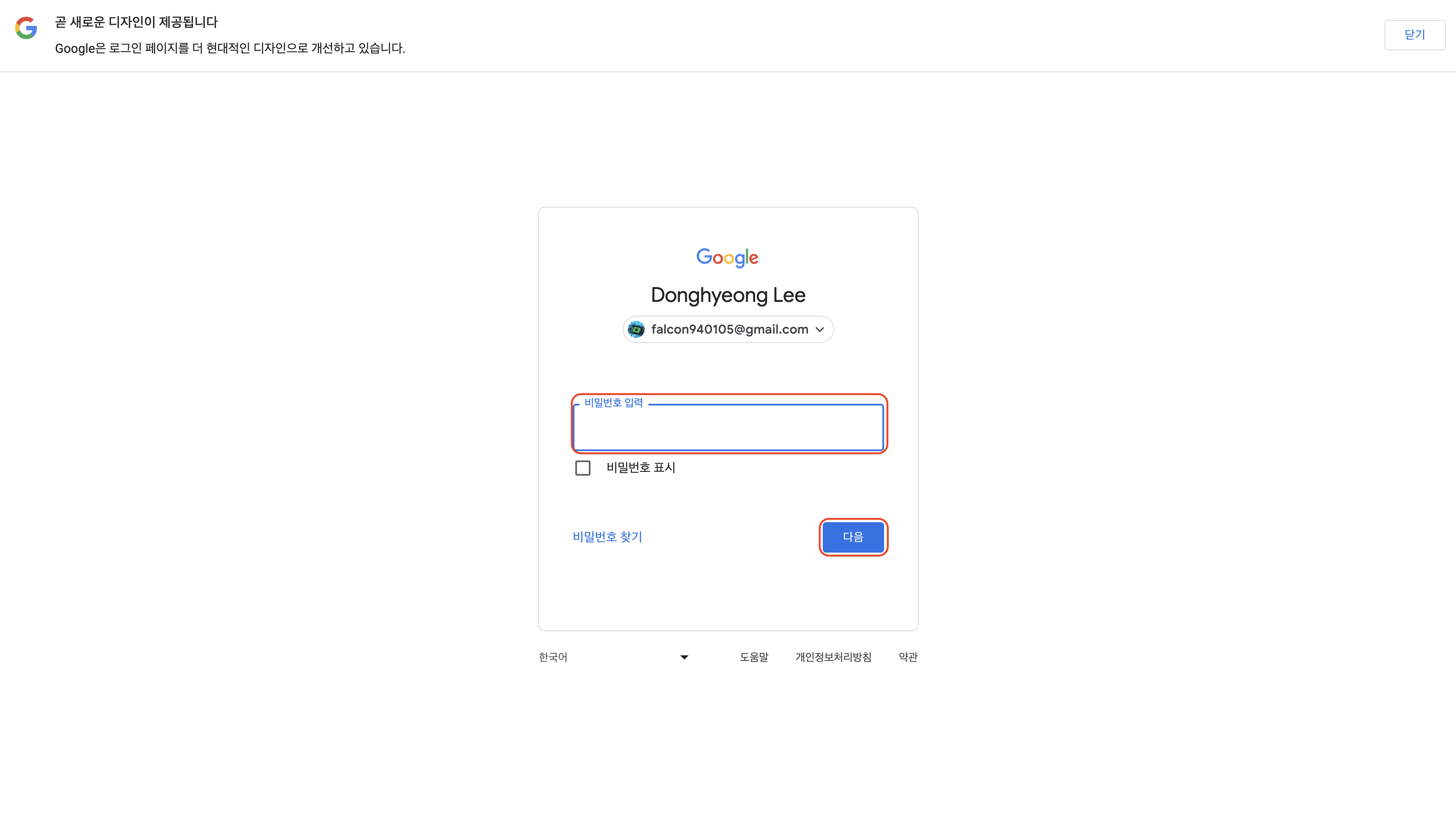
2. 구글 드라이브 접속후 Google Slides 생성
6. Excel
Excel
- Excel은 Microsoft사에서 개발해 판매하는 Spreadsheet 프로그램.
- 회계 및 각종 데이터베이스 관리에 주로 사용
사용법
1. Excel 설치
- Microsoft Office 365 설치
- 설치후 MS 계정으로 로그인
2. Excel 기초 사용법
7. Google Sheets
Google Sheets
- Google Sheets는 구글이 제공하는 무료 웹 애플리케이션 구글 독스 편집기의 일부로 스프레드시트 프로그램
- MS Excel 파일 포맷과 호환.
- 다른 사용자들과 실시간으로 협업하면서 온라인으로 파일 편집 가능
사용법
1. 구글 계정으로 로그인
- google.com 접속후 로그인 버튼 클릭
- 아이디(이메일, 전화번호) 기입후 다음 클릭
- 비밀번호 기입후 다음 클릭
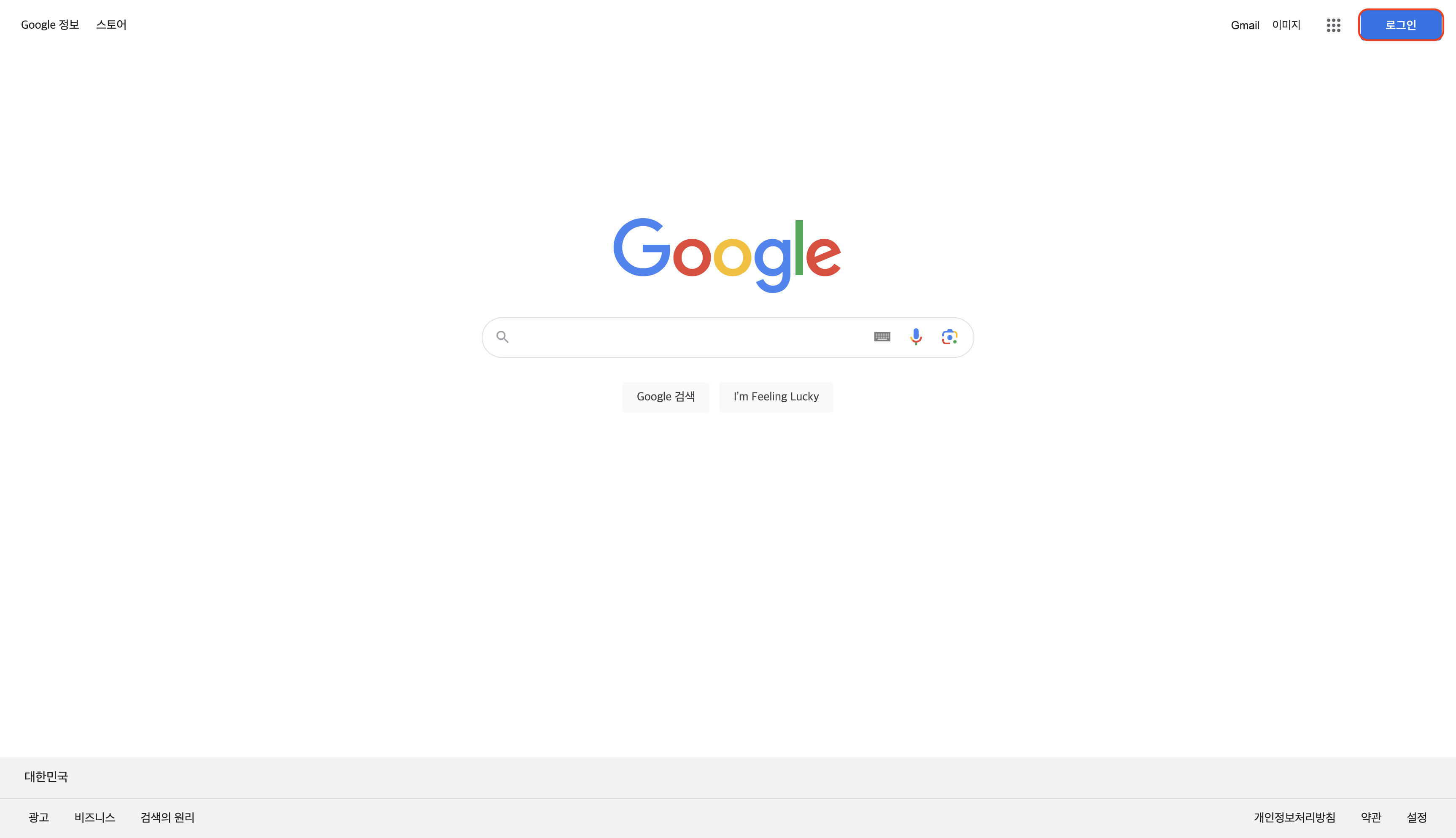
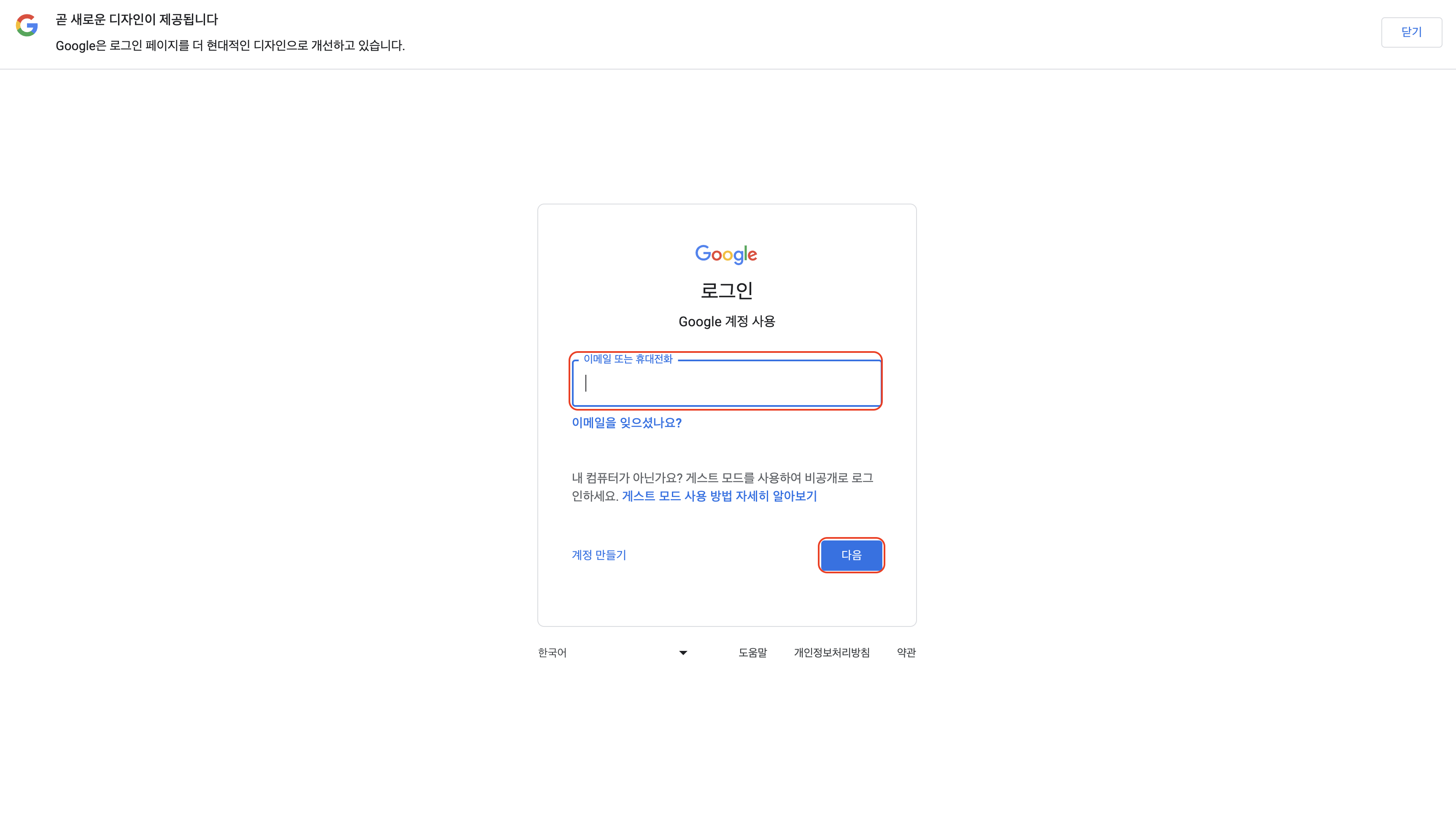
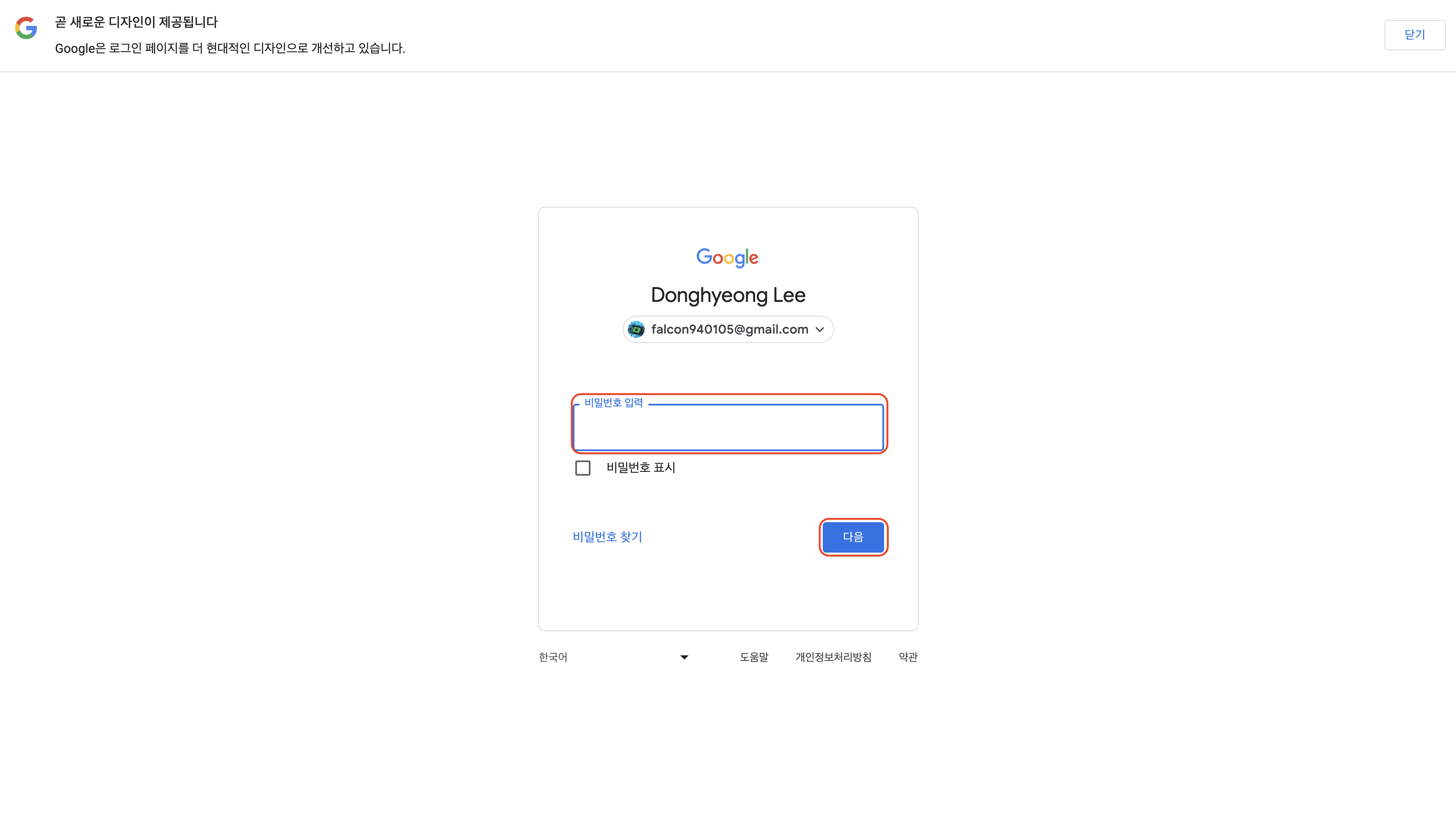
2. 구글 드라이브 접속후 Google Sheet 생성
- Drive 클릭하여 Google Drive 페이지 이동
- 내 드라이브 선택하여 드라이브내 파일 확인
- 신규 선택후 google sheet의 빈 템플릿/템플릿 선택
- 빈 템플릿 선택시 제목부분(제목 없는 스프레드시트) 수정
- 템플릿 선택시 필요한 템플릿 선택하여 생성
=> 생성된 파일은 내 드라이브에 생성
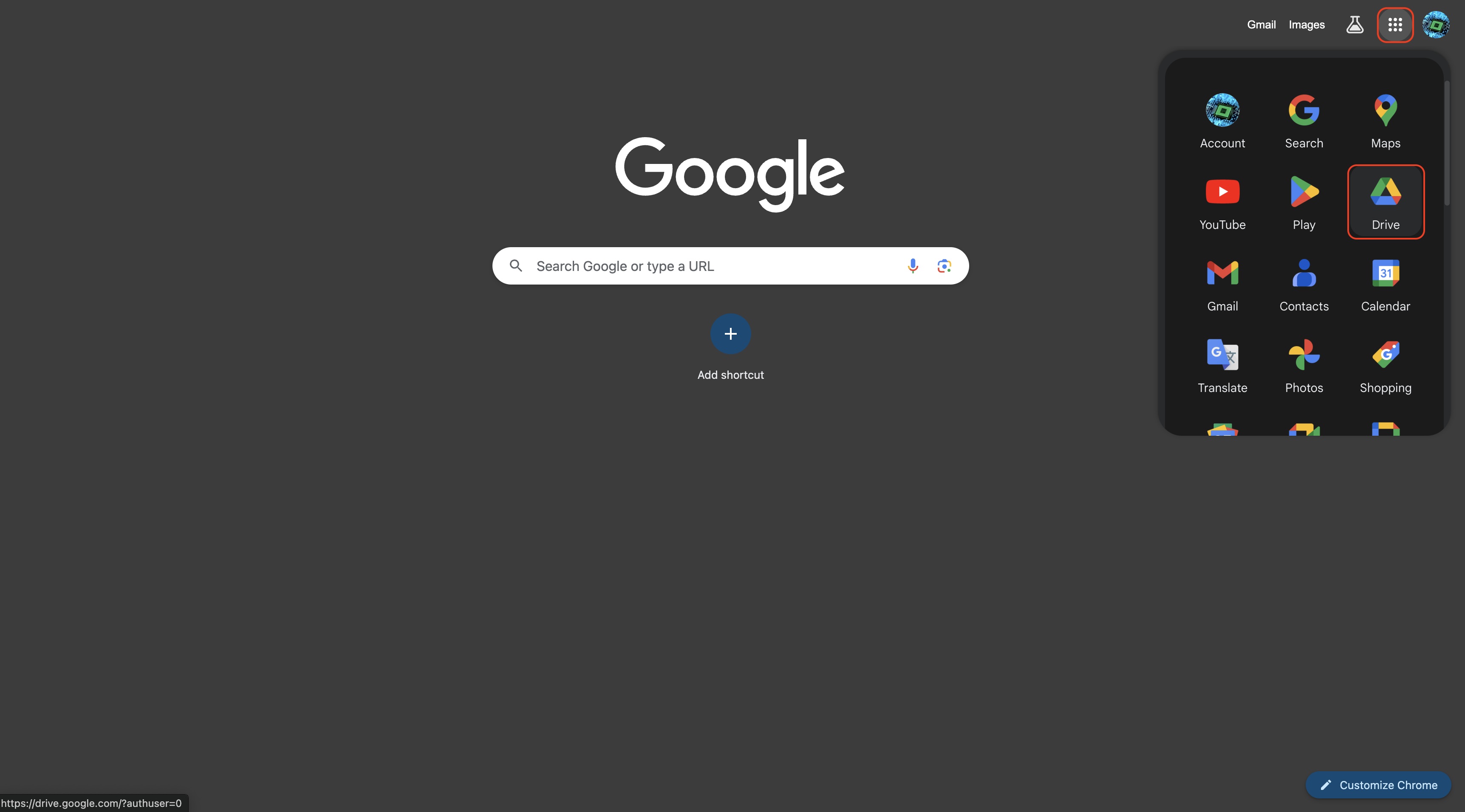
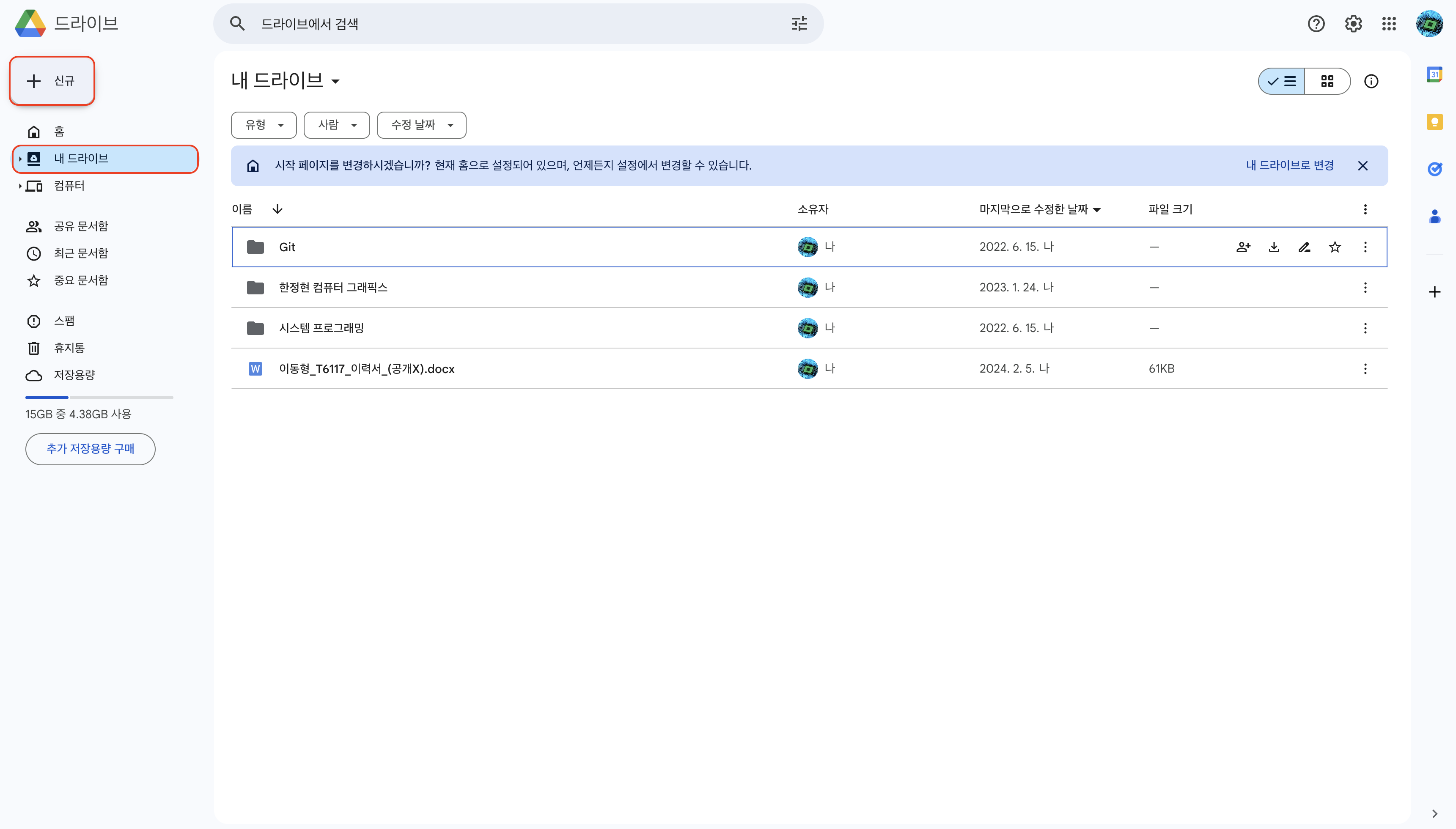
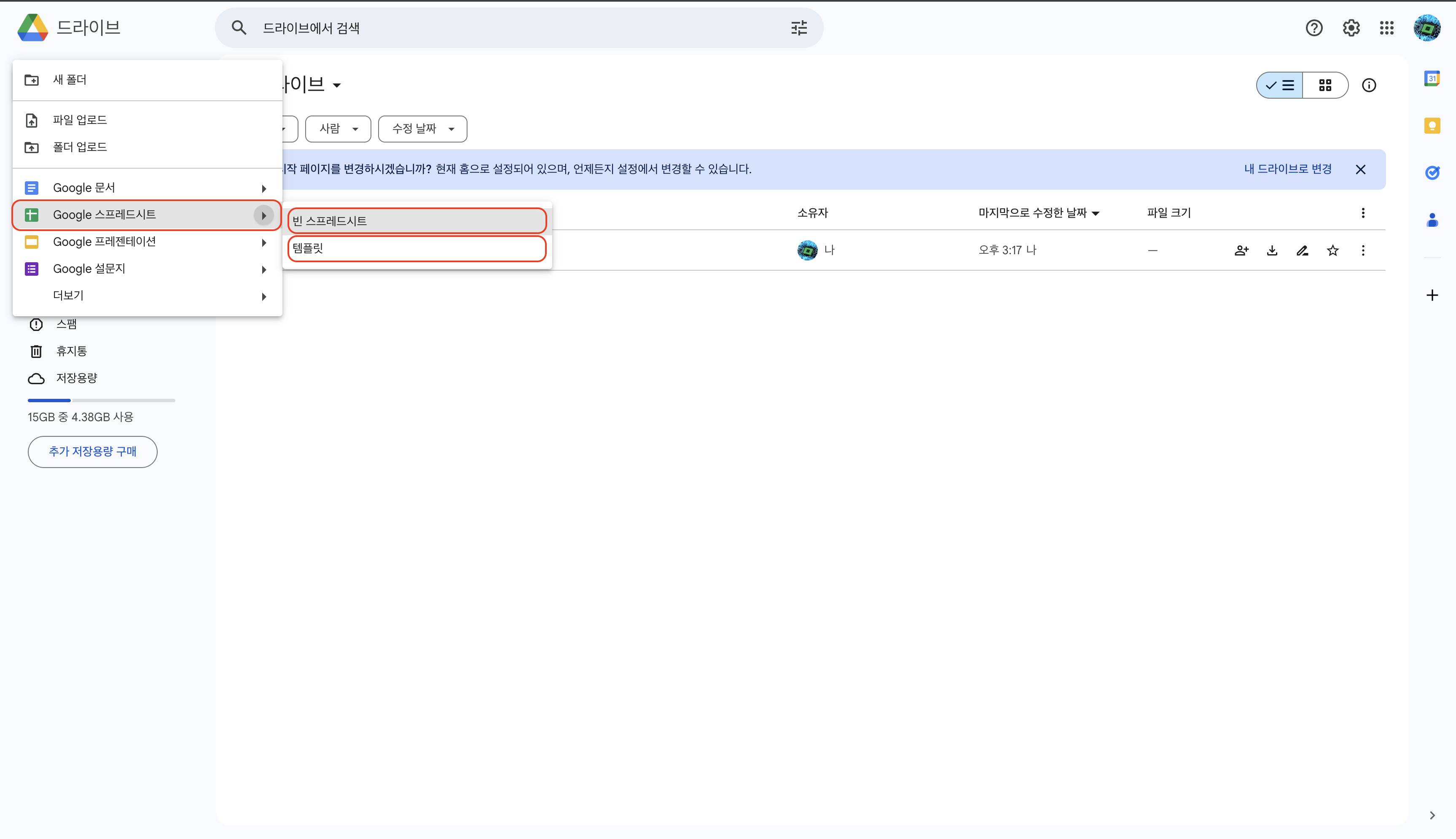
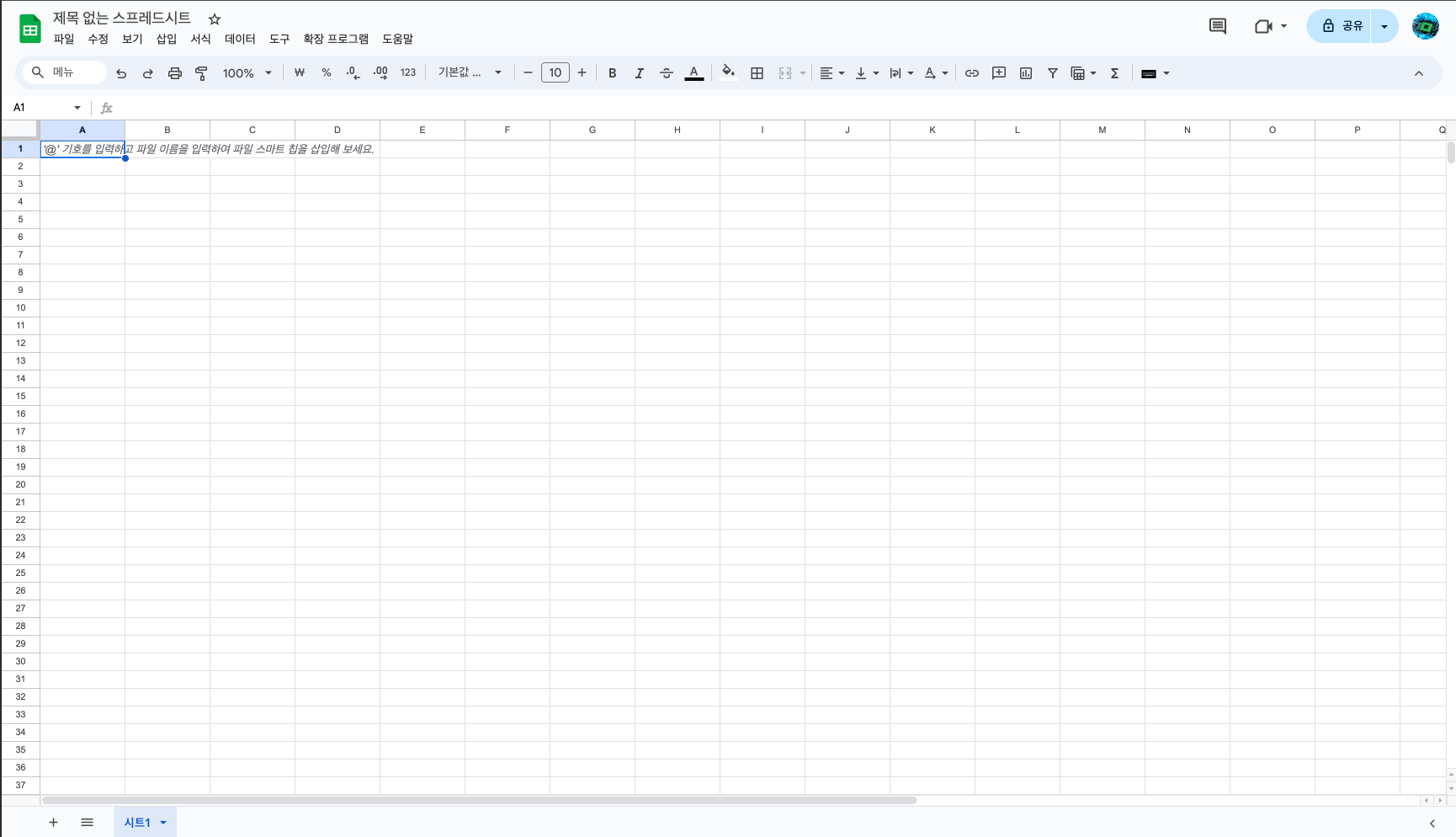
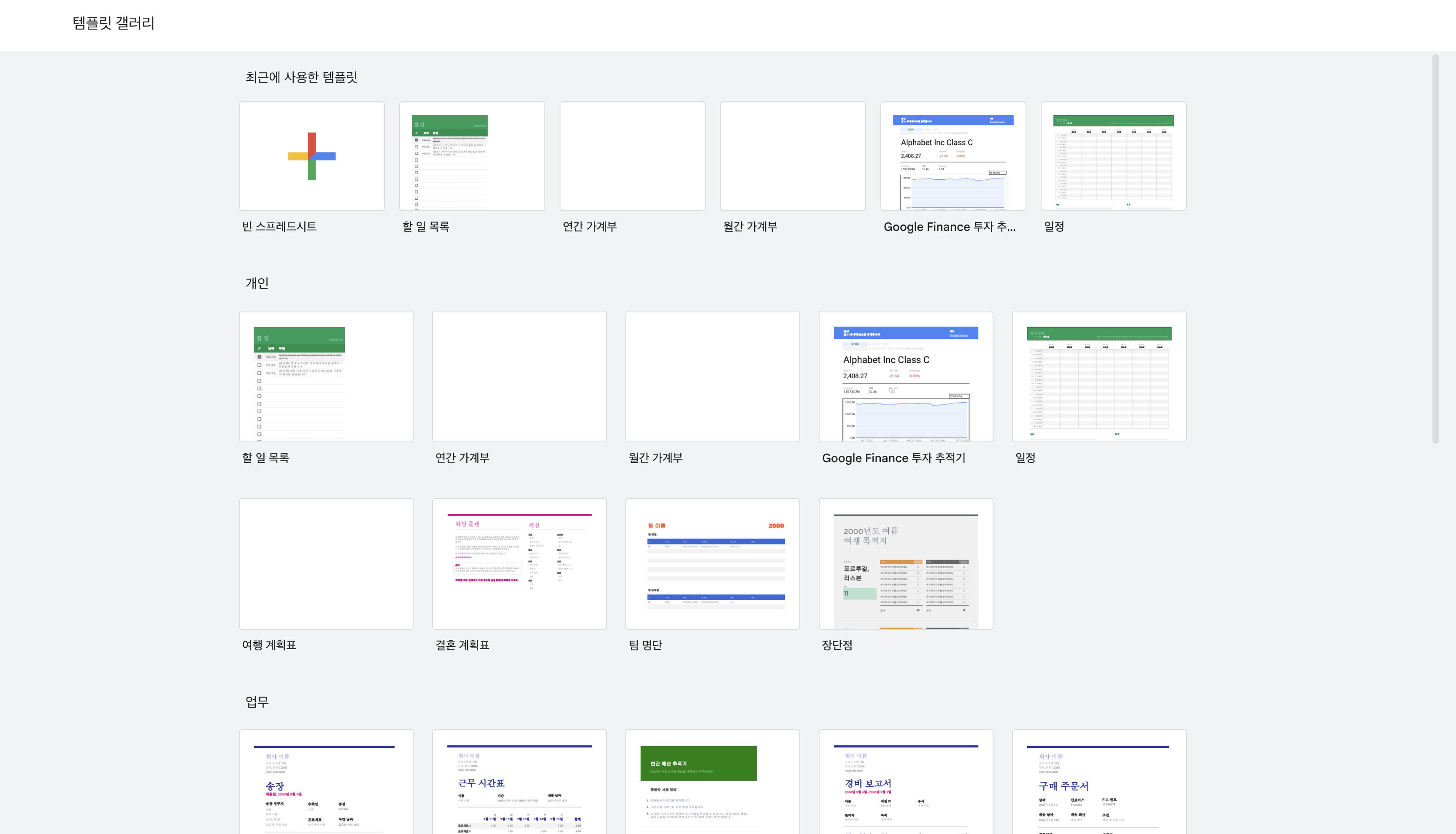
3. Google Sheet 사용하기
8. Notion
Notion
- Notion은 프로젝트 관리 및 기록 소프트웨어. 회사의 구성원을 돕고 조직의 효율성과 생산성을 높이기 위해 마감일, 목표 및 과제를 조정하도록 설계
- 다른 사용자들과 협업하면서 온라인으로 파일 편집 가능
사용법
1. 회원가입
2. 로그인
3. 페이지 생성
4. 페이지 공유
5. 다른 사용자 초대하여 권한 공유하기
9. Zoom
Zoom
- 줌 비디오 커뮤니케이션이 개발한 사유 화상 통화 소프트웨어 프로그램.
- 무료 플랜은 최대 100명의 동시 참여자수 및 40분 시간 제한을 허용.
사용법
1. 회원가입
- 무료 가입 클릭하여 회원가입 페이지 이동
- 태어난 연도 입력
- 필수 동의사항 체크하고 Done 클릭
- Google 계정을 사용하여 회원가입
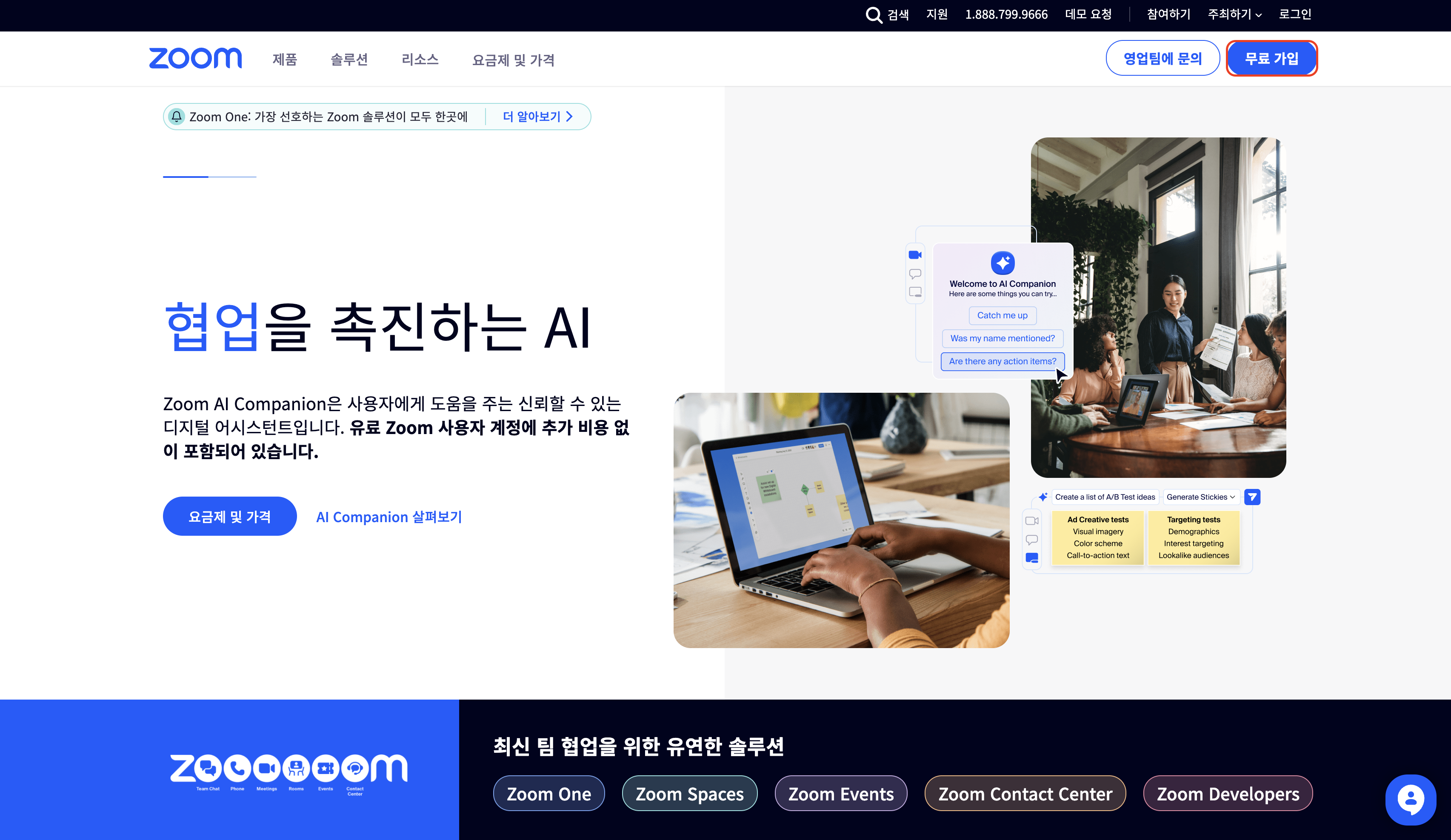
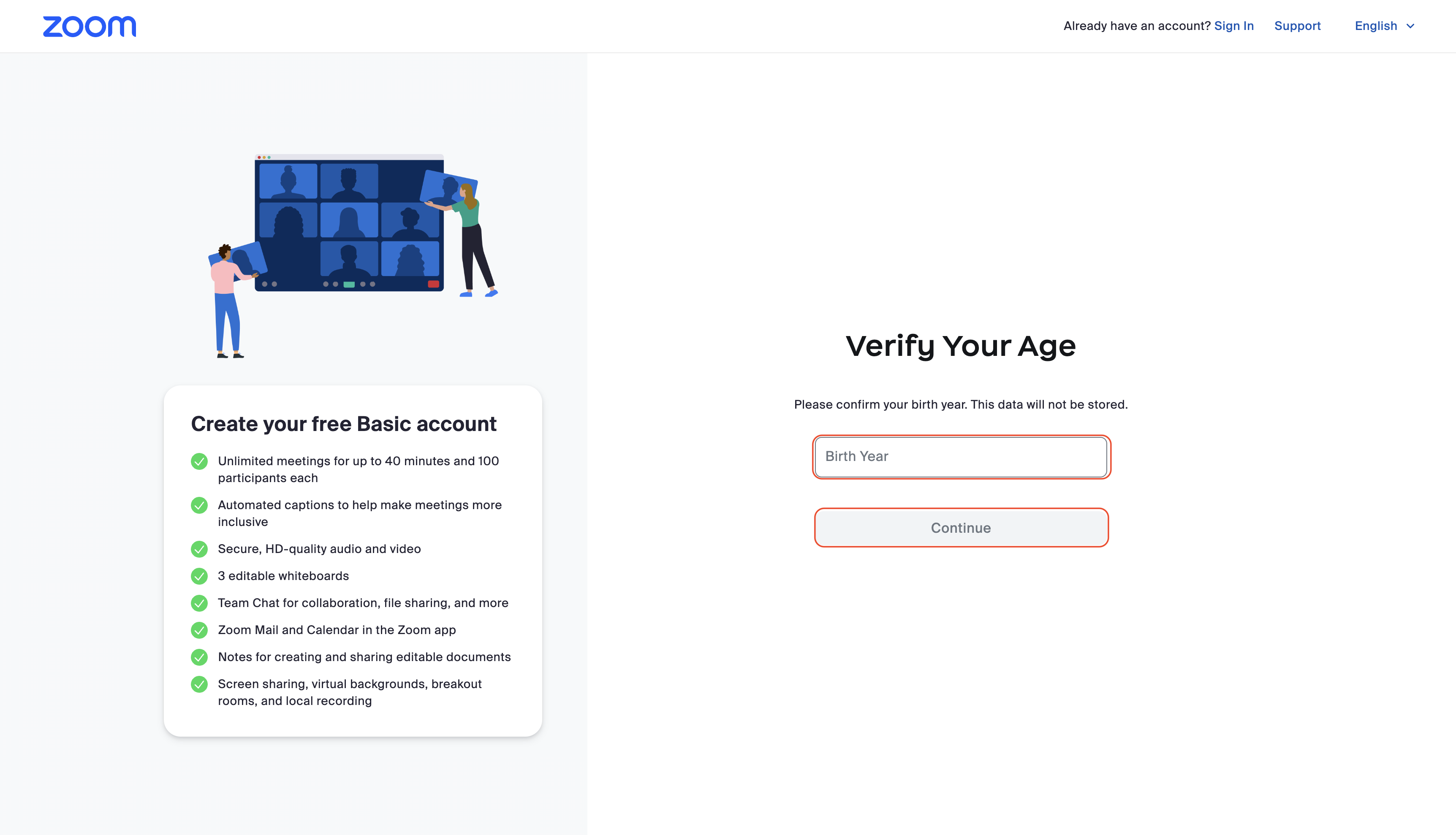
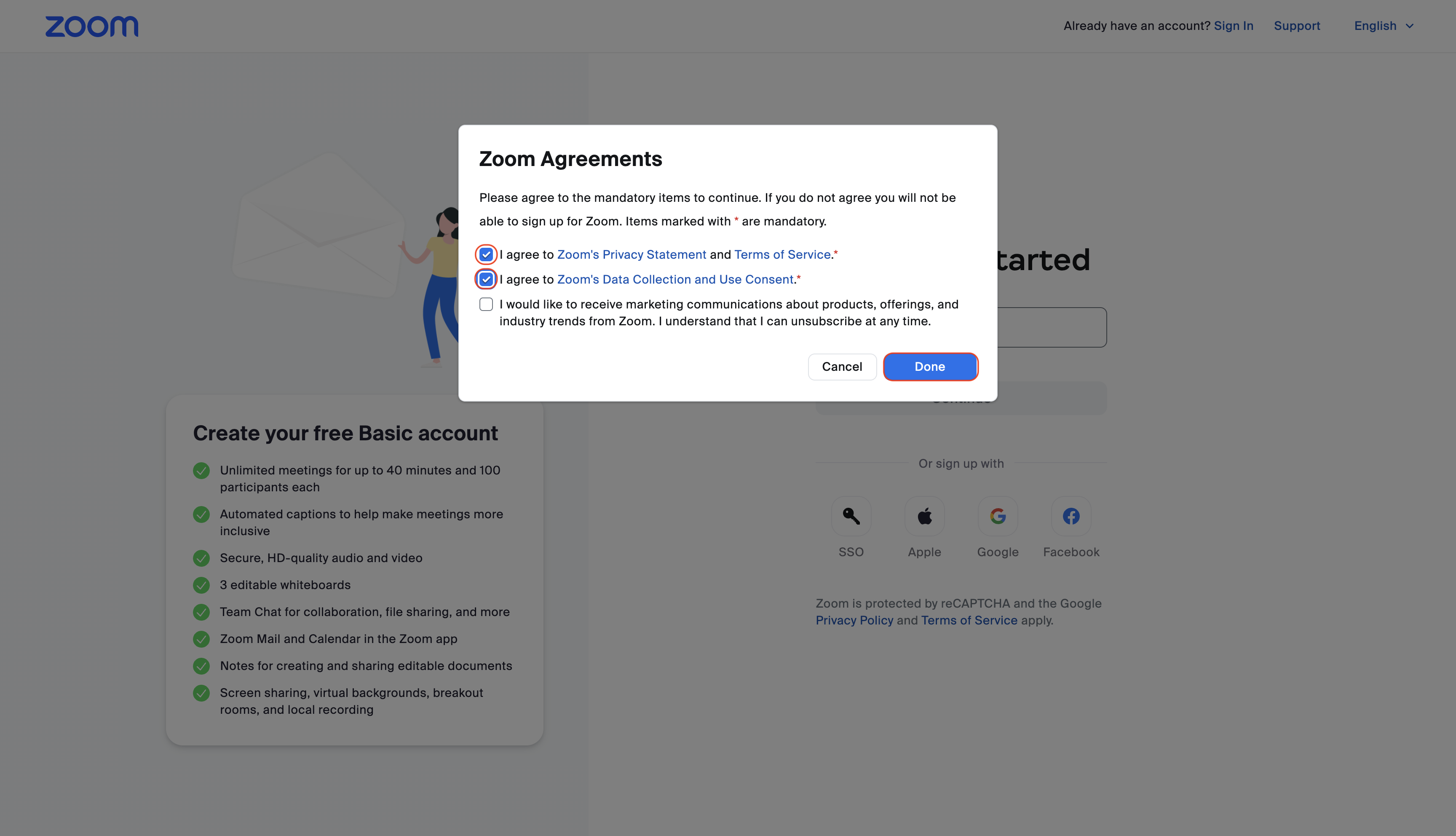
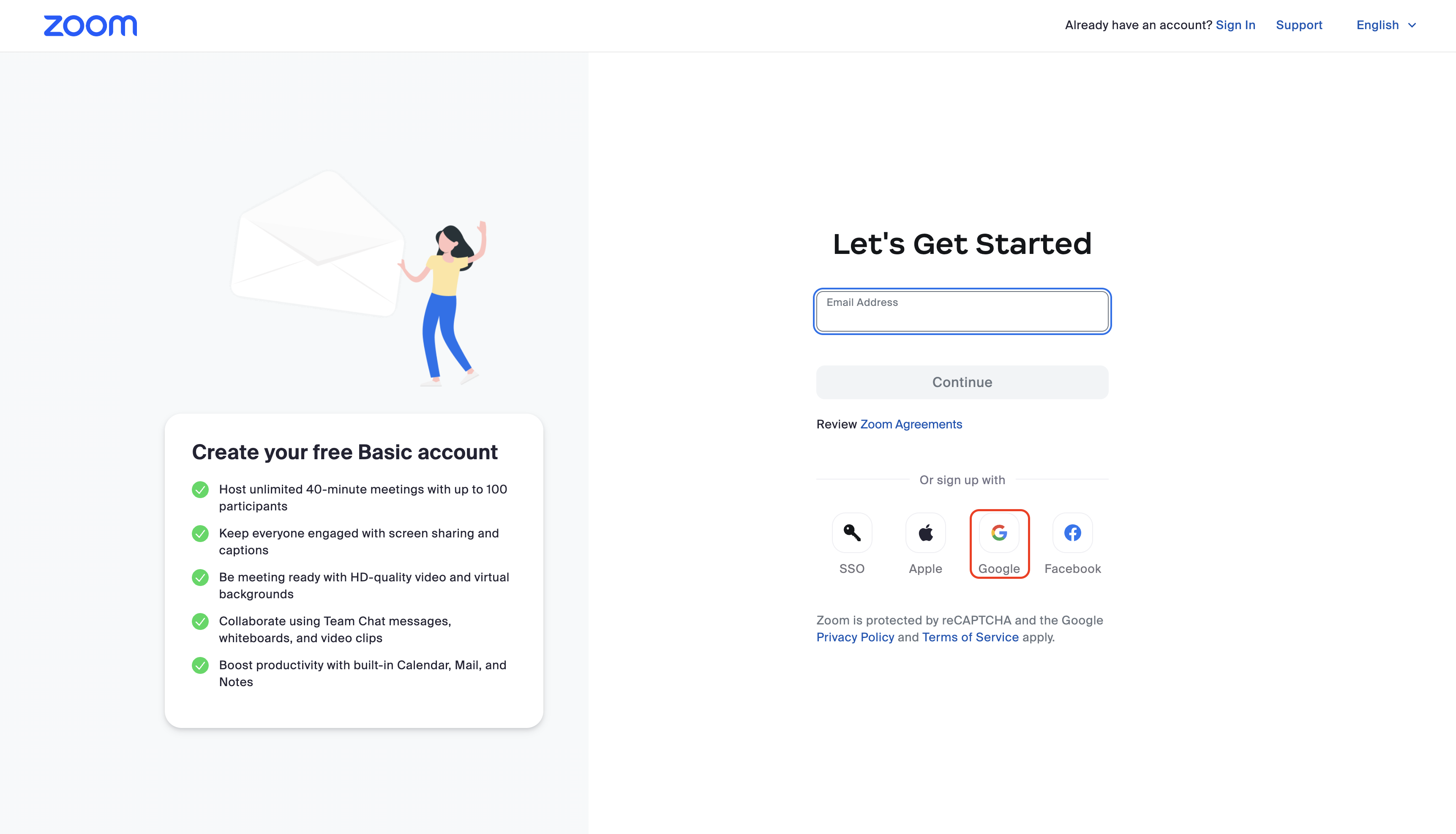
2. 로그인
- Sign In 클릭하여 로그인 페이지 이동
- Google 계정을 통해 로그인
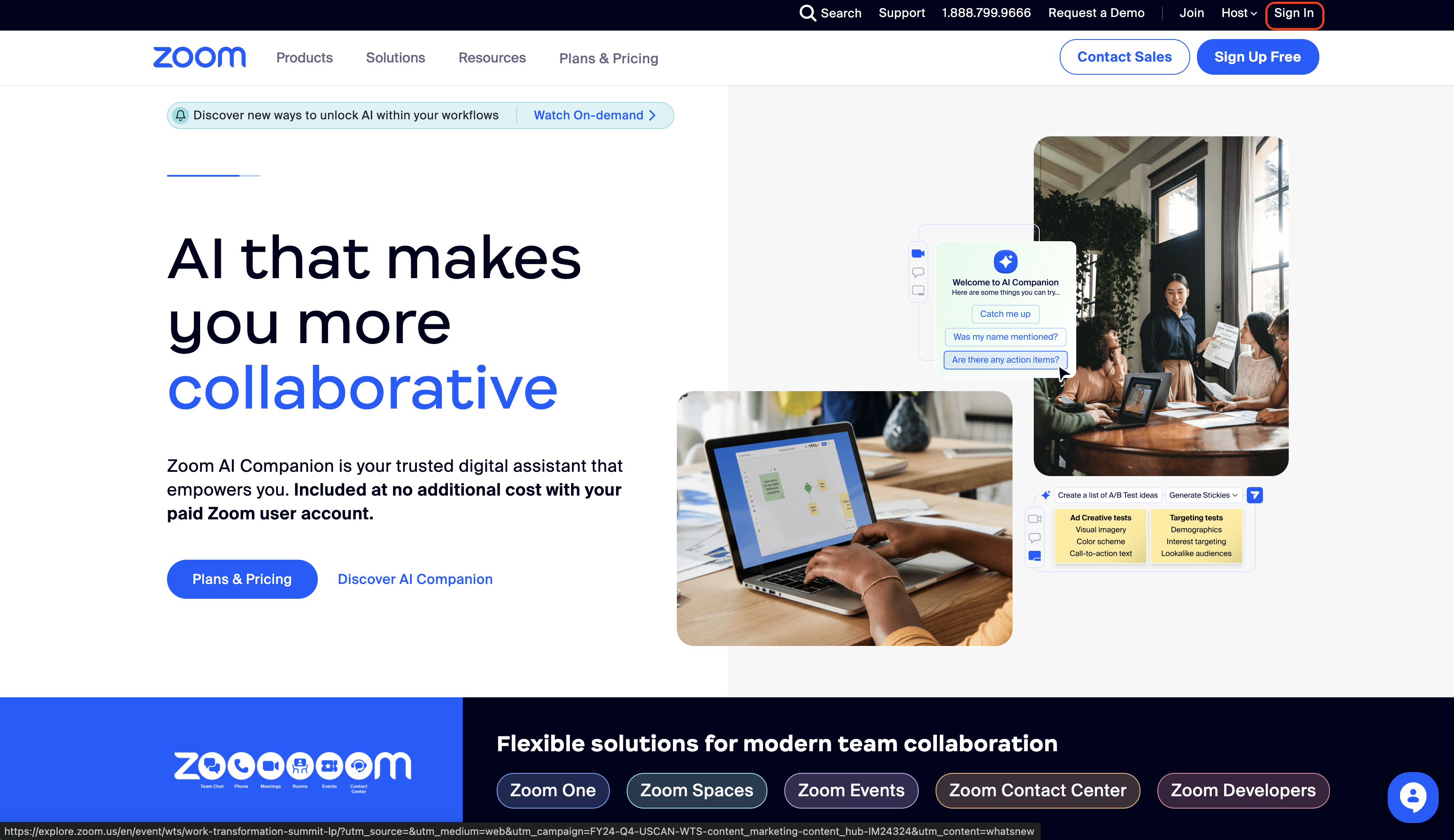
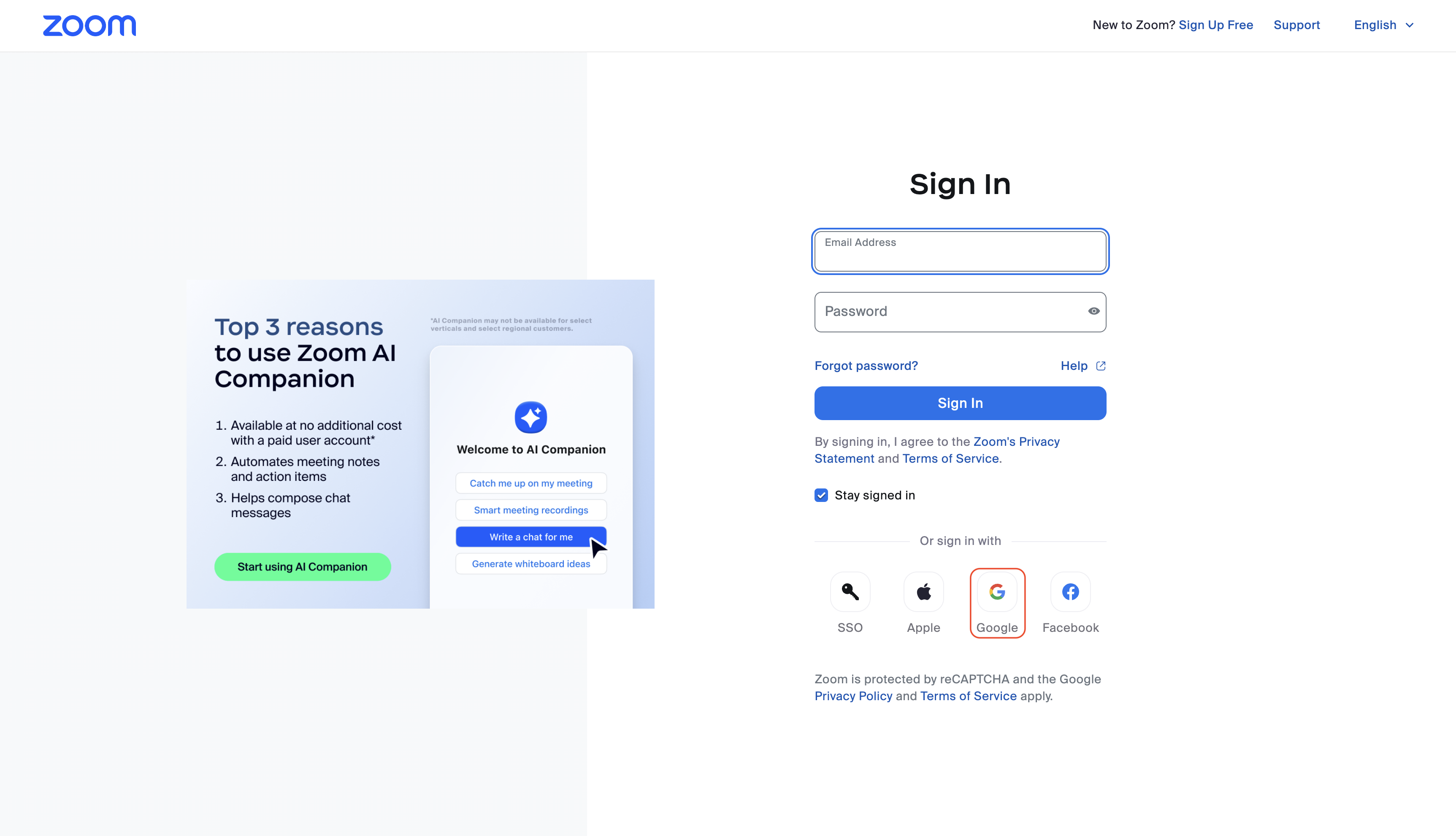
3. 화상회의 생성하기(무료계정은 40분 제한)
- 로그인후 Host 메뉴에 With Video Off로 화상회의 생성
- Open zoom.us 클릭 혹은 Launch Meeting 클릭하여 화상회의 창 열기
- Join with Computer Audio 선택하여 화상회의시 오디오/마이크 허용
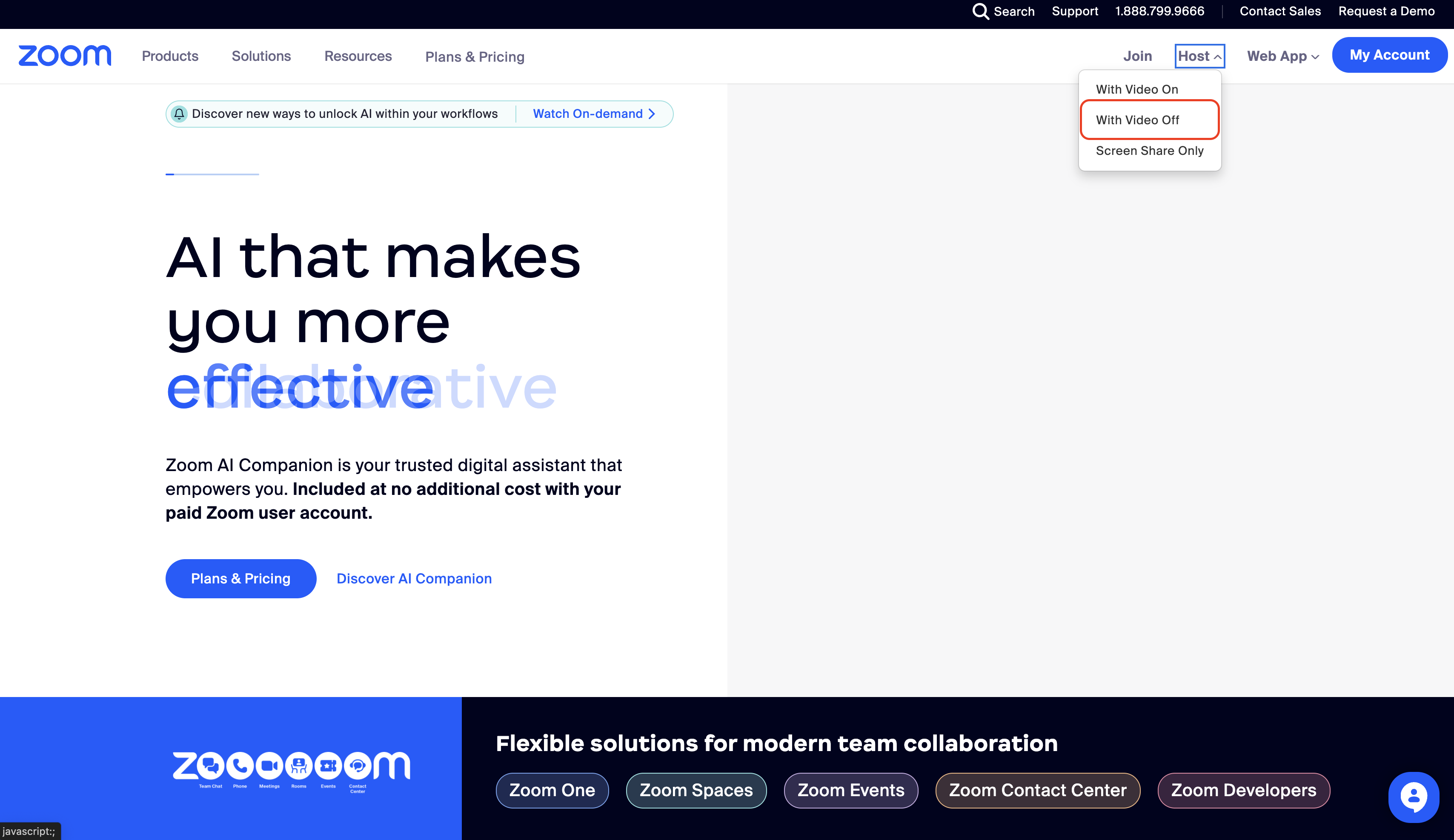
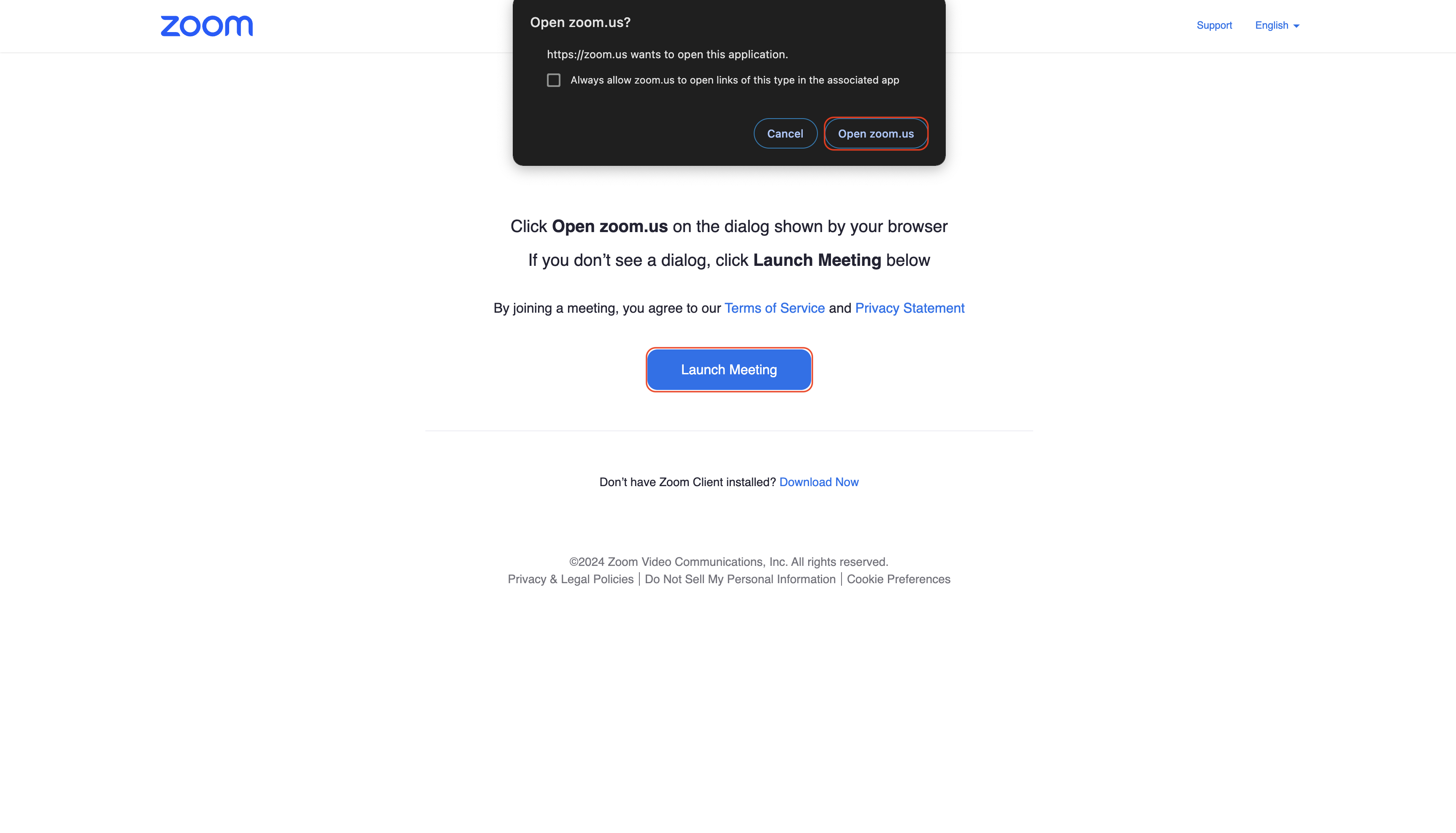
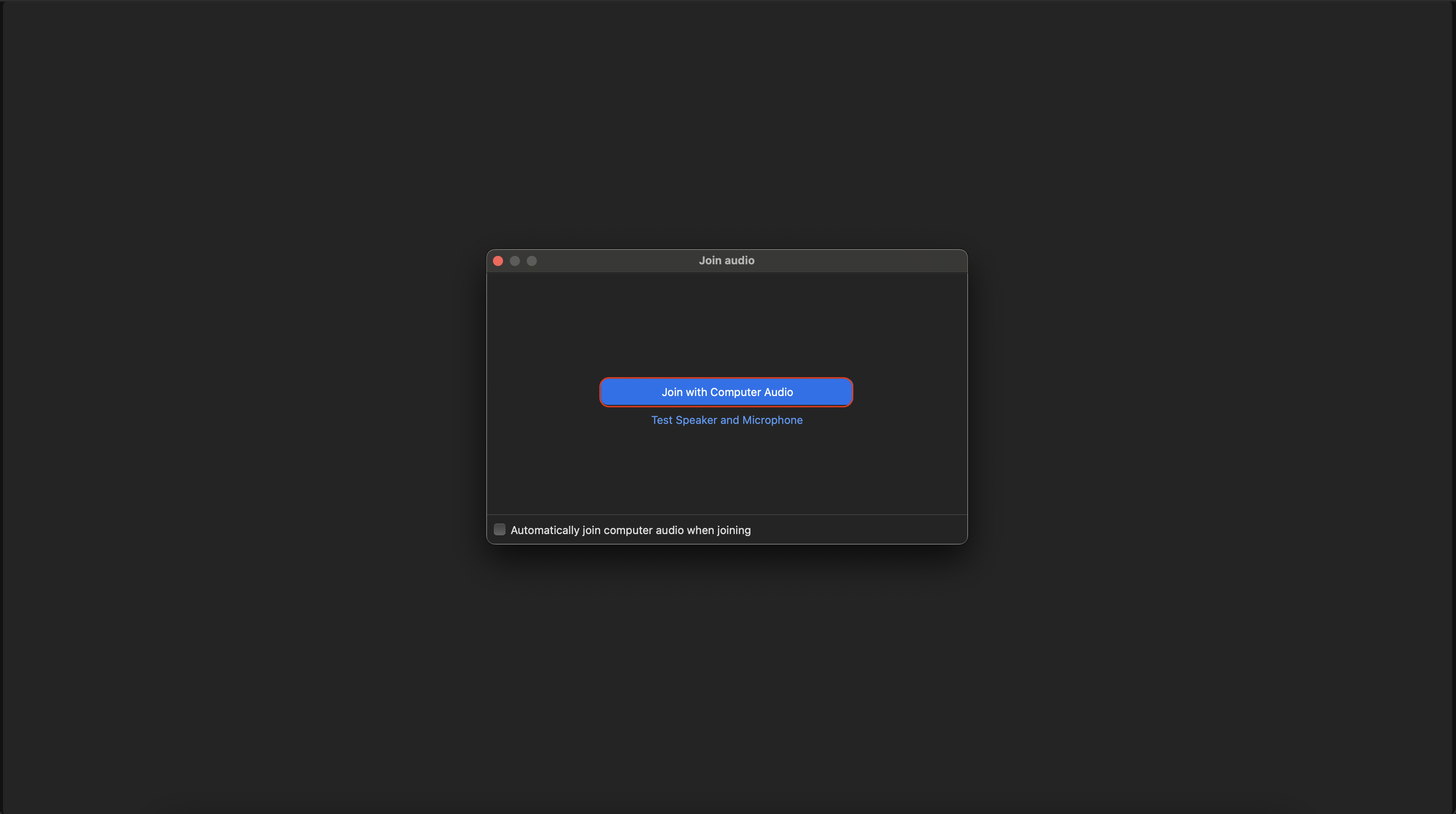
4. 화상회의 초대하기
10. Discord
Discord
- 음성, 채팅, 영상 공유, 화상 통화 지원하는 인스턴트 메신지
사용법
1. 회원가입
- Login 클릭하여 로그인 페이지 이동
- Register 클릭하여 회원가입 페이지 이동
- 회원가입 페이지의 별표 항목 필수 기입후 Continue 클릭

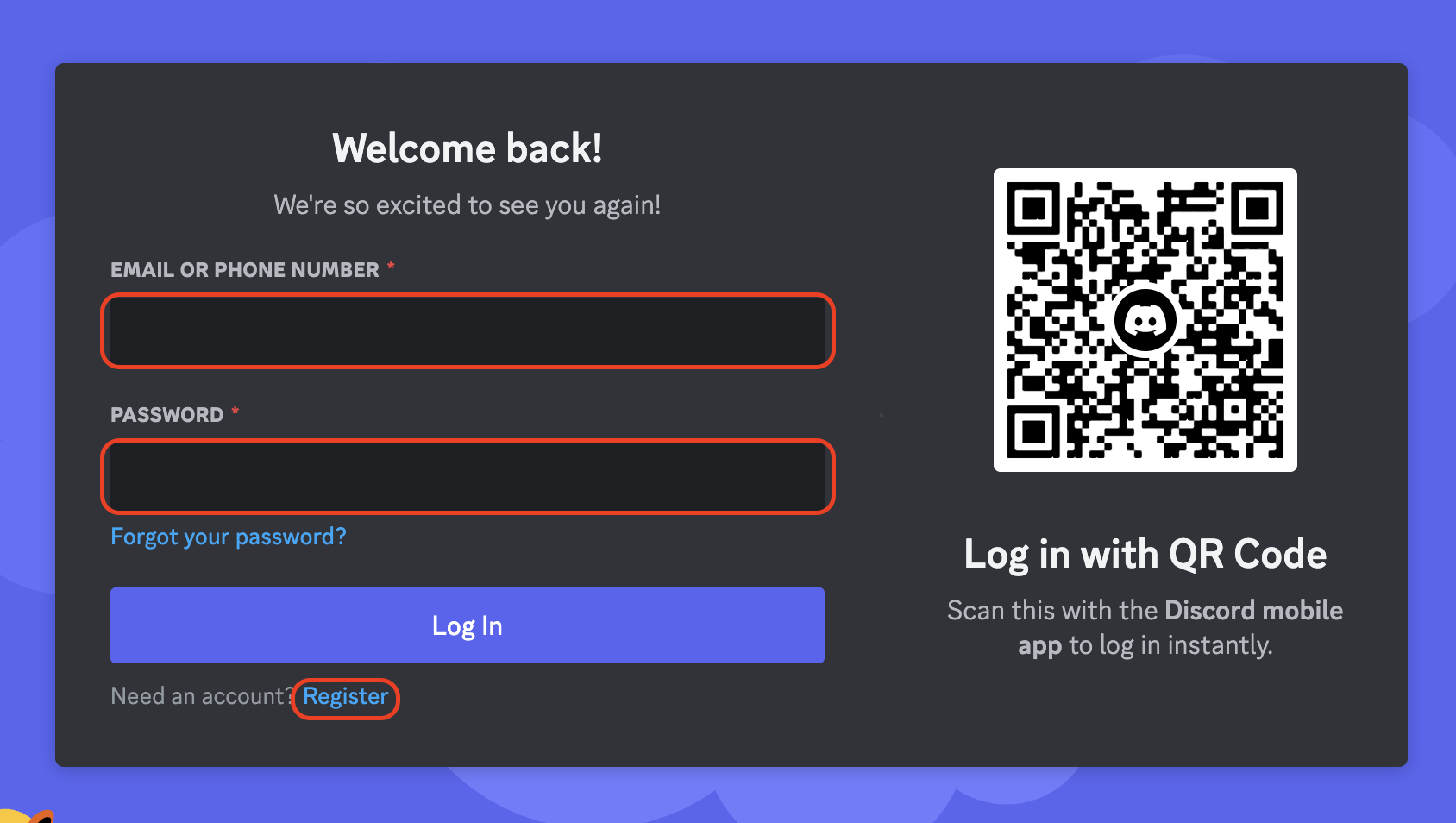
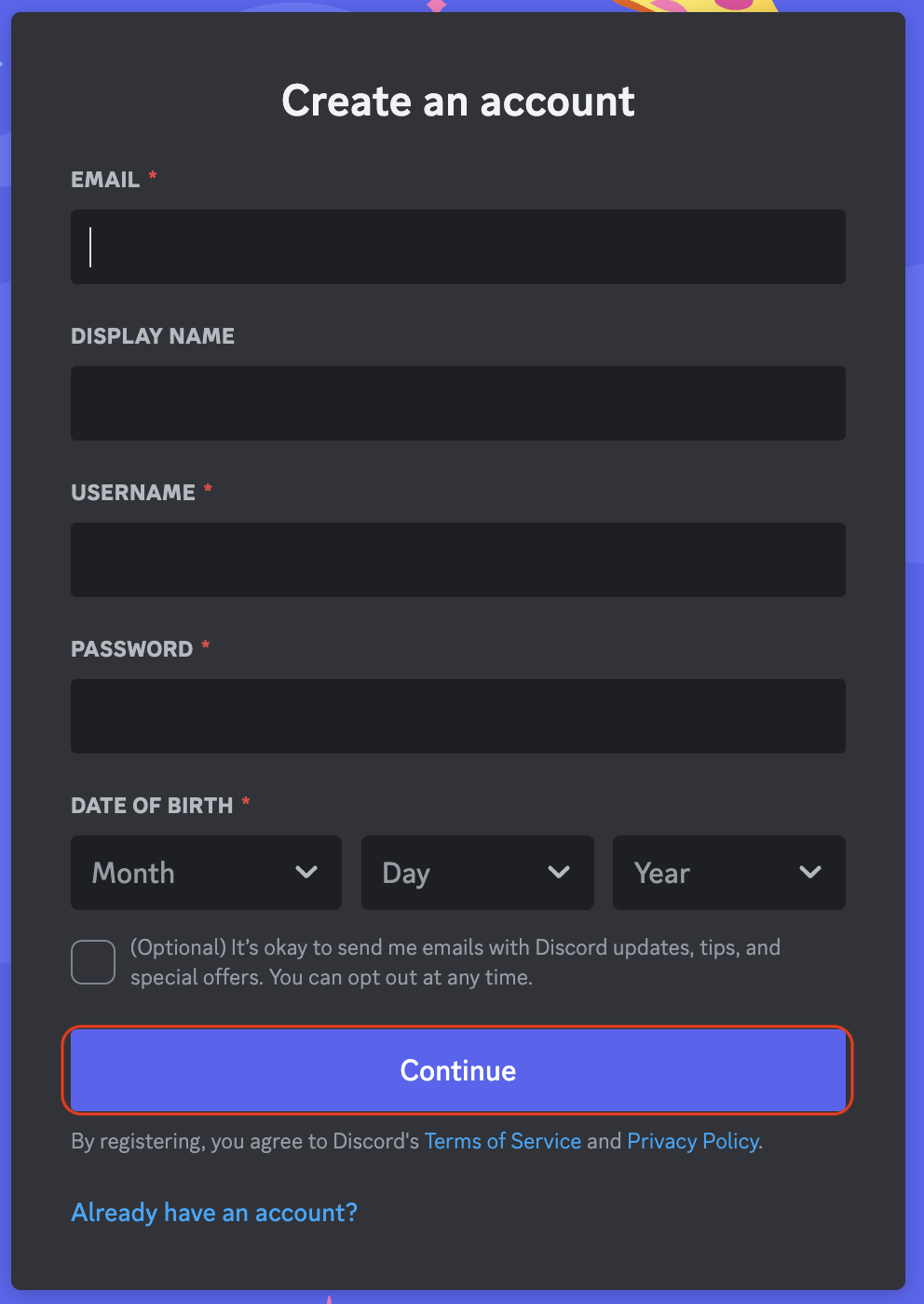
2. 로그인
- Login 클릭하여 로그인 페이지 이동
- 로그인 페이지 별표 항목 입력후 Log In 클릭
- 로그인후 Discord 열기 클릭

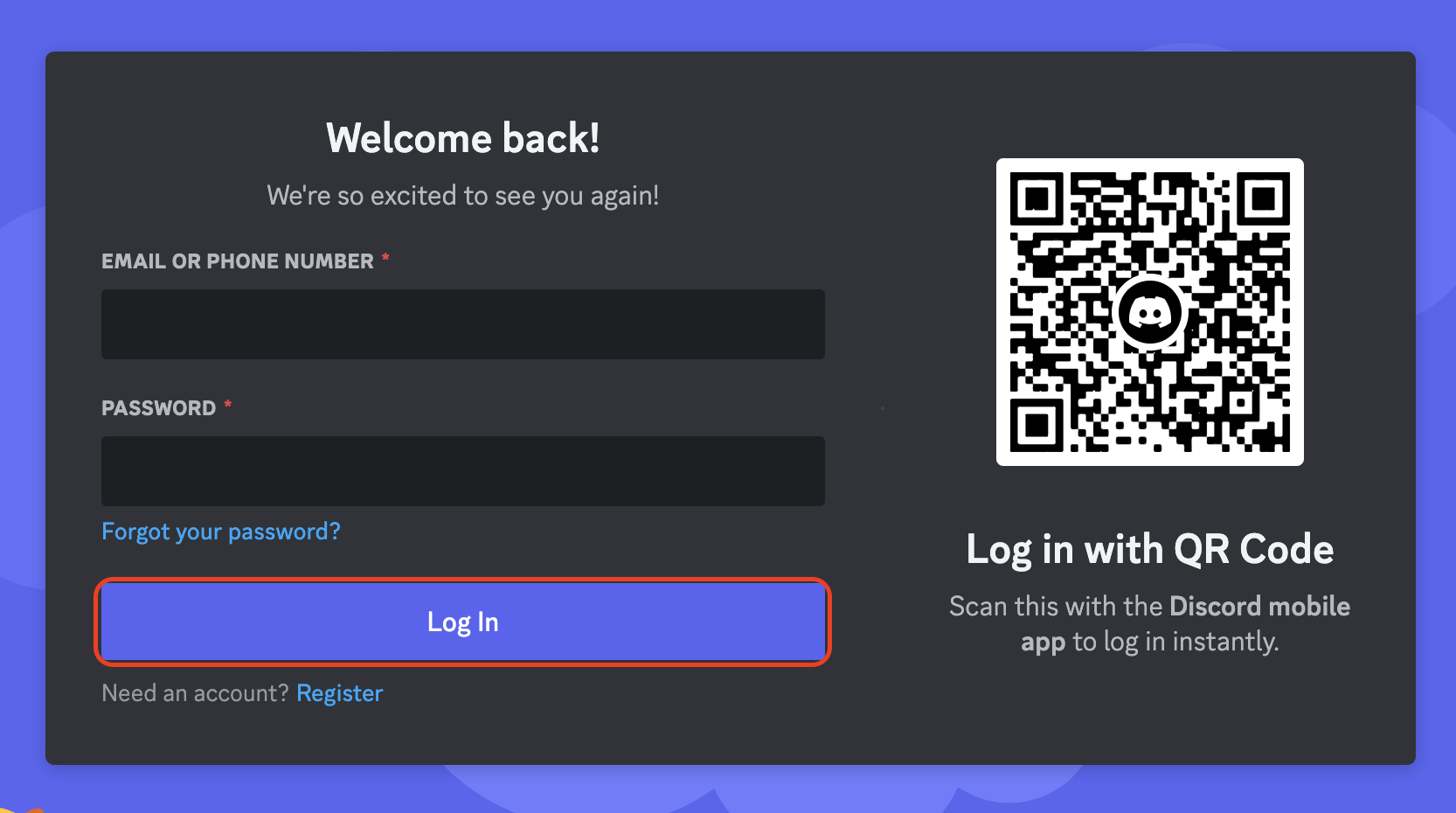

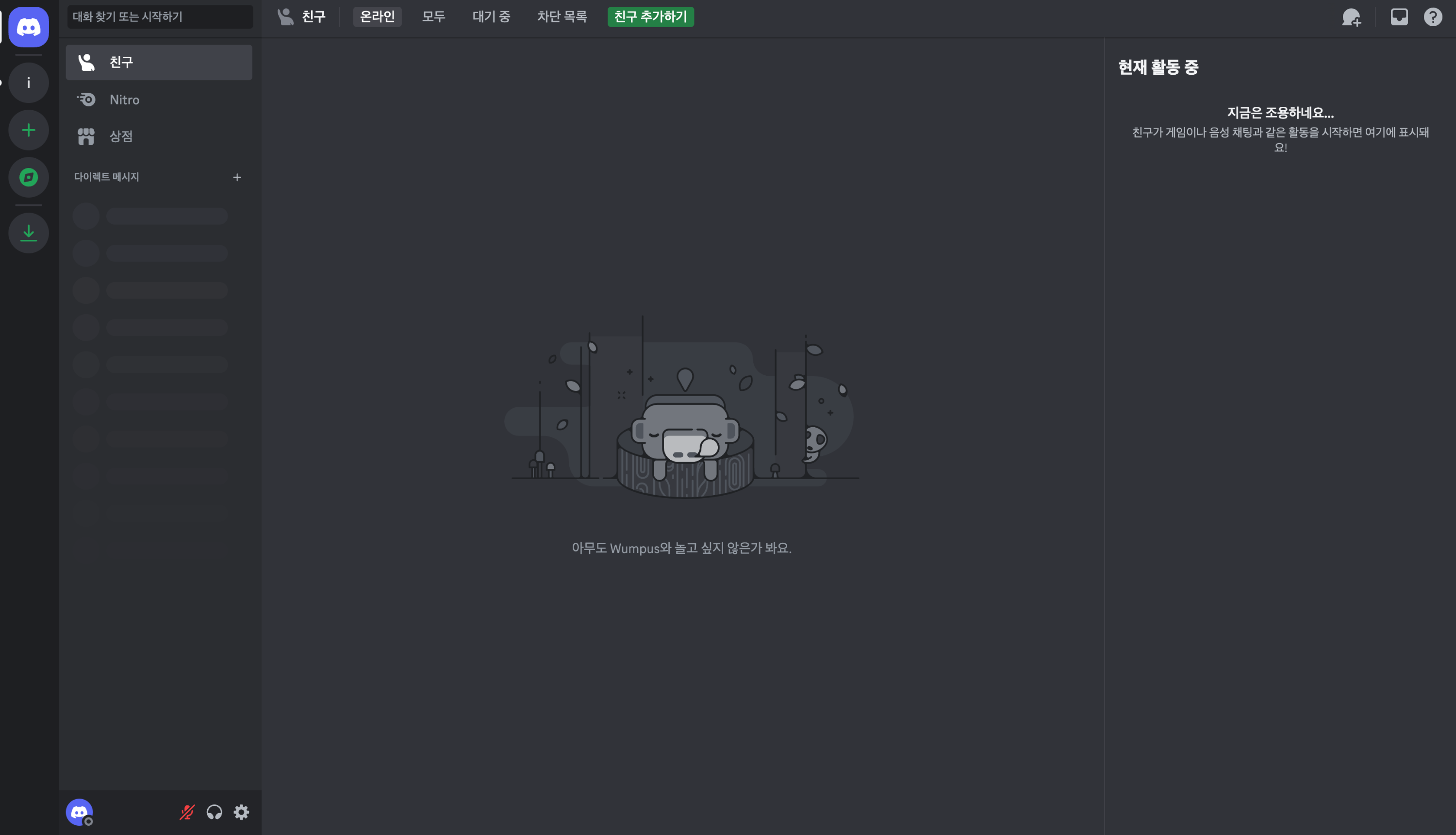
3. 서버 생성
- 서버 추가하기 클릭
- 직접 만들기 선택
- 클럽, 혹은 커뮤니티 서버 선택
- 서버 이름 작성후 만들기 클릭
- 서버 생성 완료

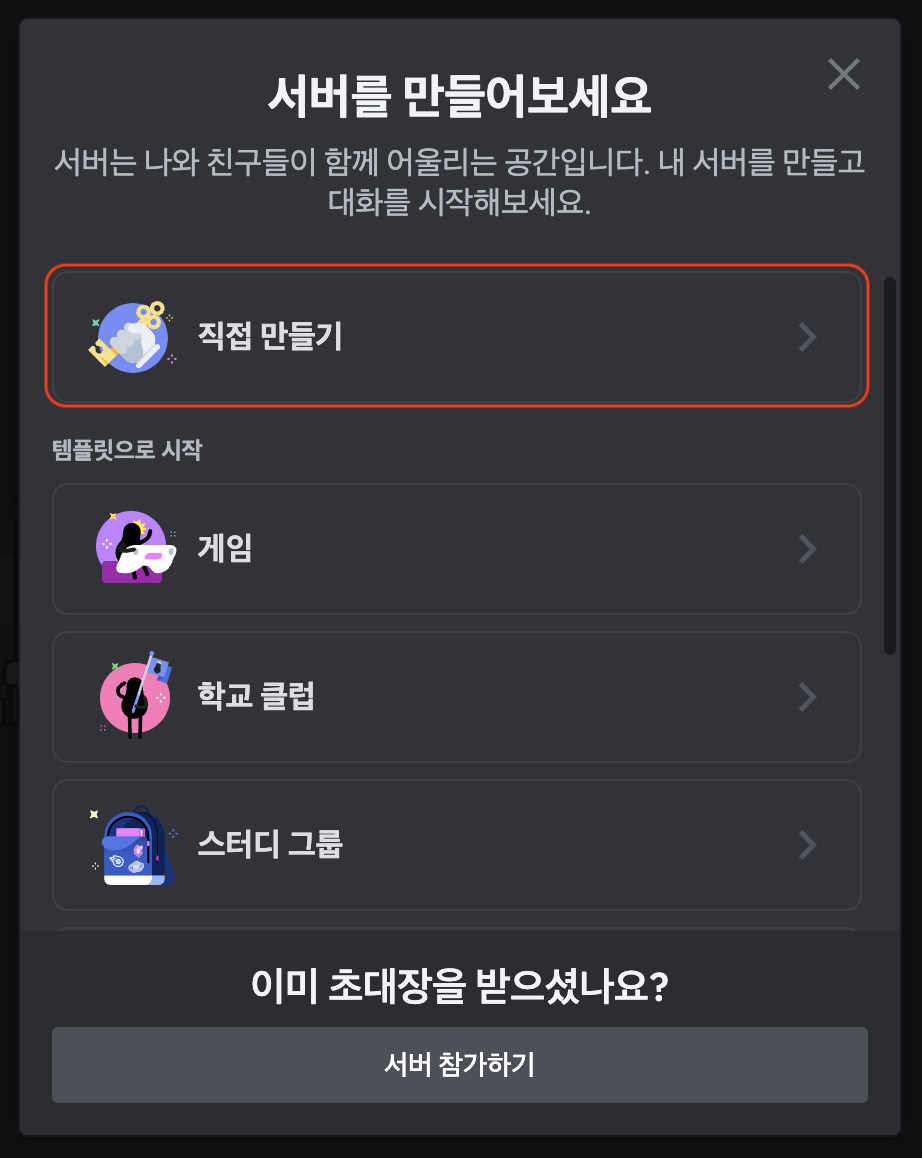
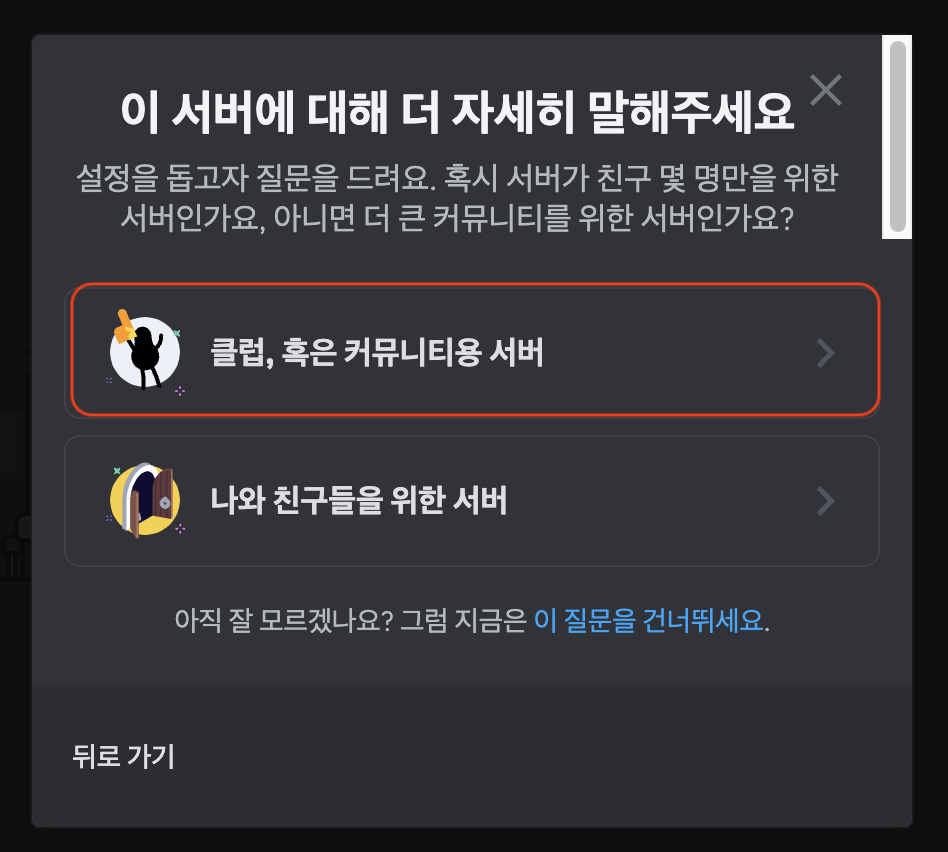
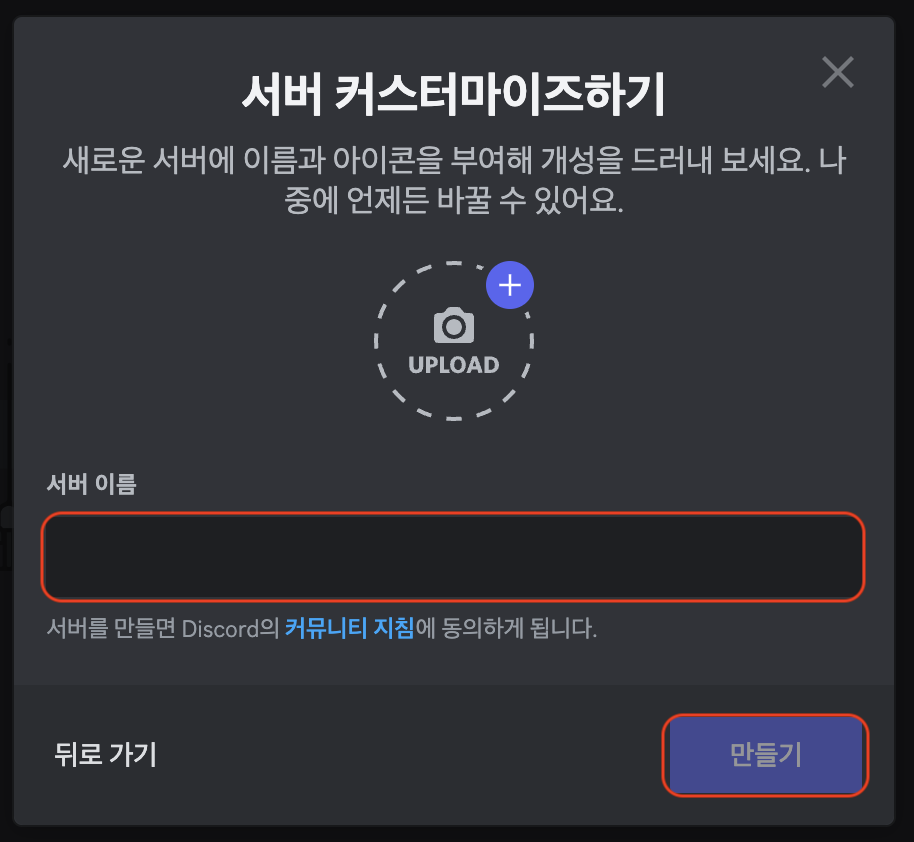
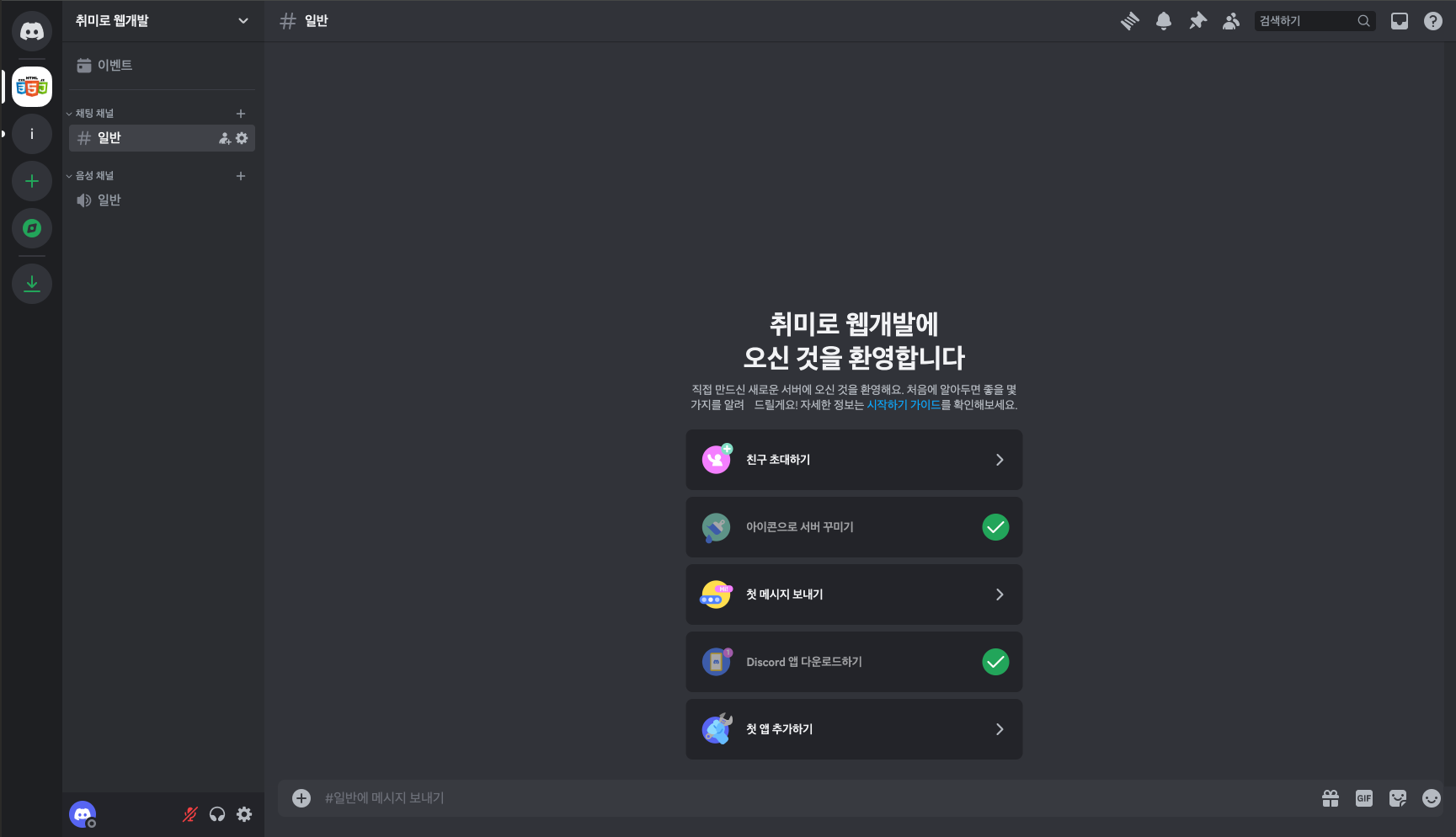
4. 서버내 채널 생성
- 채널 만들기 선택
- 채널 생성 페이지에서 Text / Voice 선택후 채널이름 입력후 채널 만들기 클릭
- 채널명으로 페이지 생성 확인
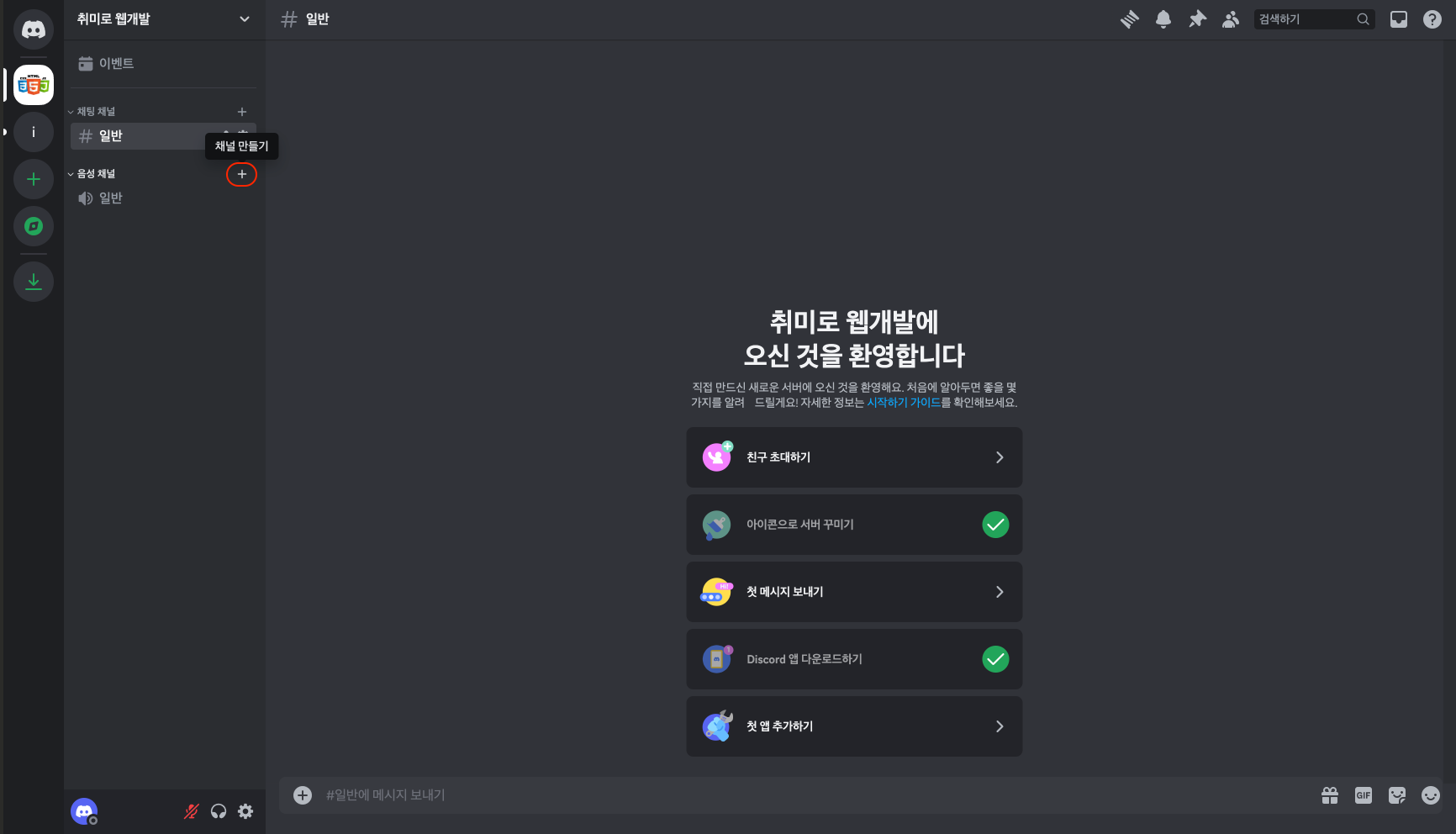
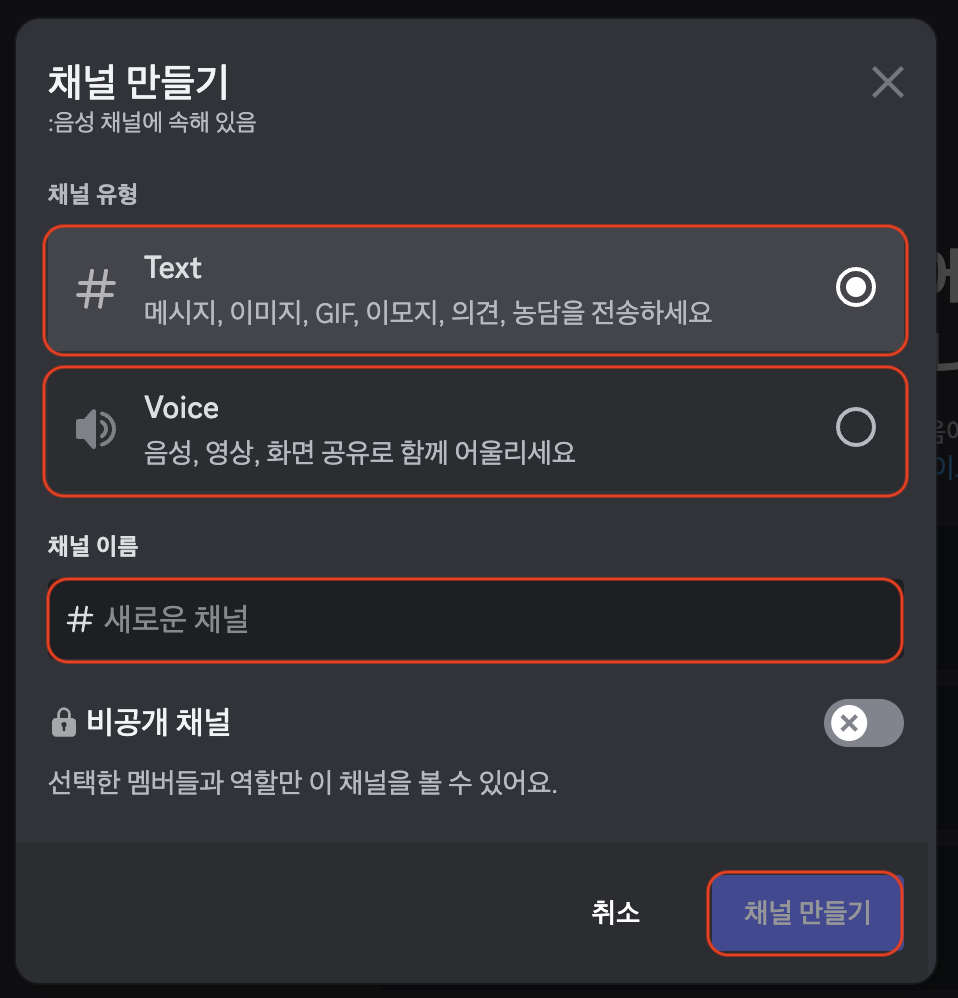

5. 서버내 초대하기
- 초대 코드 만들기 클릭
- 친구 초대 페이지에서 초대 링크 복사하여 전달
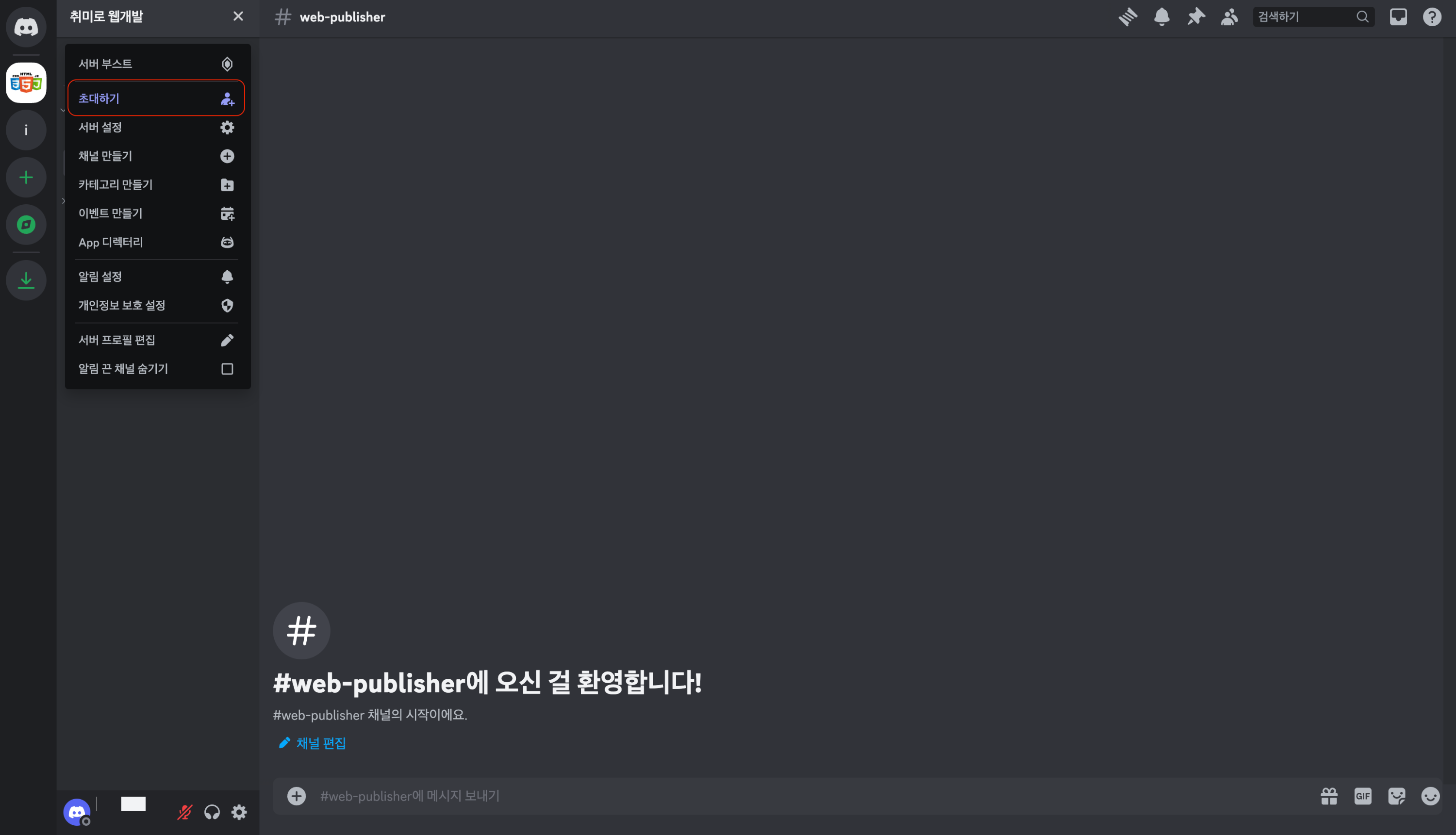
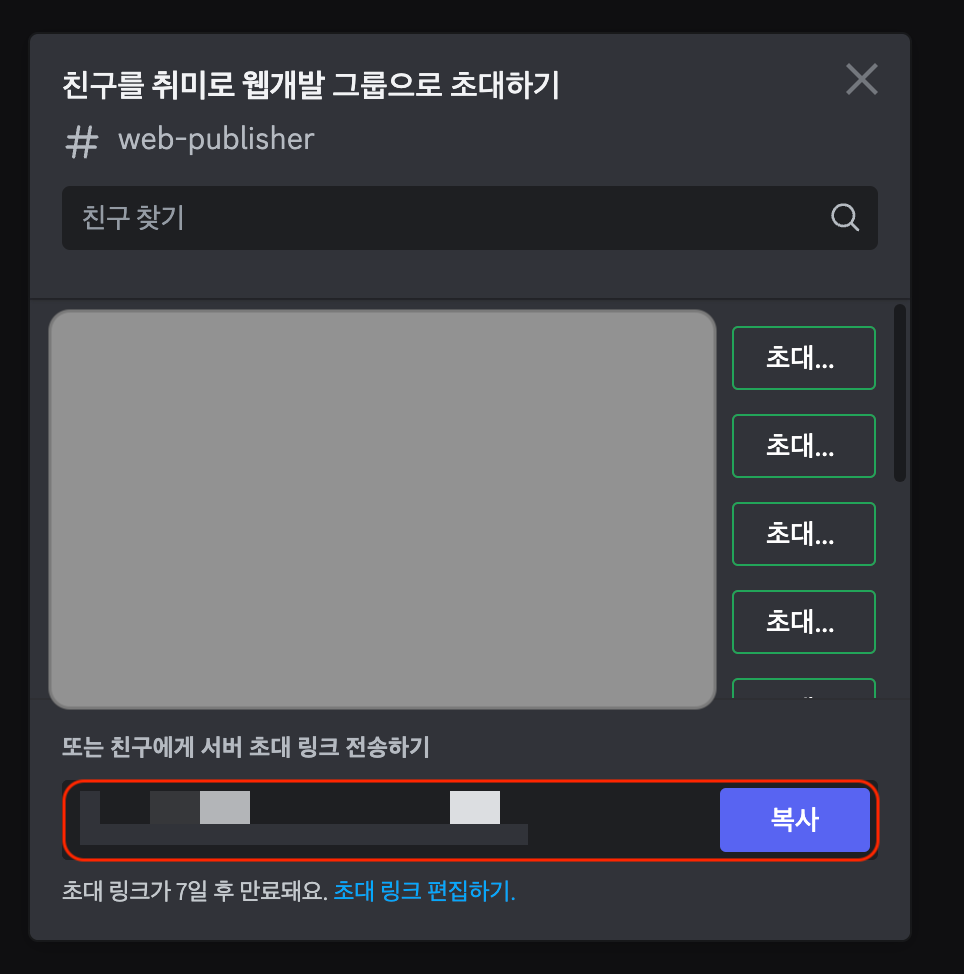
Reference
| [Type: Title(Subtitle)] URL |
| [Type: Title(Subtitle)] URL |
'ETC > 업무 방법론' 카테고리의 다른 글
| [업무 방법론] NVIDIA 기업 문화 (0) | 2024.01.20 |
|---|---|
| [업무 방법론] 문서 작성법 (0) | 2024.01.20 |
| [업무 방법론] 진행자/리더 유형 (0) | 2024.01.20 |
| [업무 방법론] 회의 방식 (0) | 2024.01.20 |



